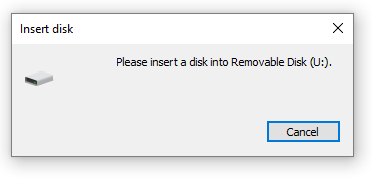- Download and install the software.
- It will scan your computer for problems.
- The tool will then fix the issues that were found.
If you’re wondering what to do to fix the “Insert Hard Drive into USB Drive” problem in Windows 10, you’ve come to the right place!
The reasons for this error
If you receive a “Please insert a disk into removable disk (drive letter)” notification when you try to open the device, this is probably due to:
- Your removable media is not properly connected
- Your USB key is not recognized by the computer
- Your device is unavailable
These incidents could be due to hardware issues or physical damage to the USB drive. If you are unsure of the specific cause of the error, we recommend that you use the solutions below to try it out.
As you can see, the reasons can range from simple to complex. In any case, you should fix the “Insert hard drive into USB drive” error that appears in Windows 10. The exact way to do this is detailed below. The main thing is not to lose heart!
Change drive letter
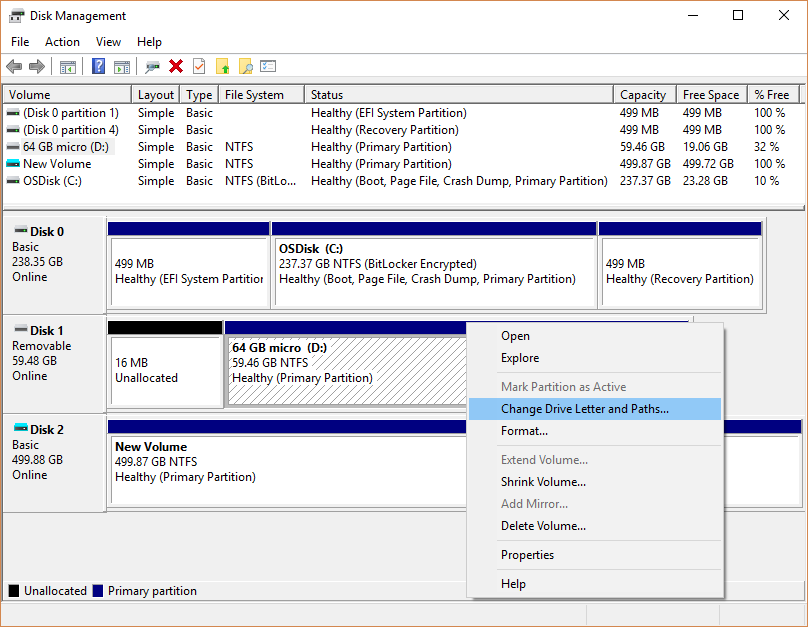
Try changing the drive letter first. Your computer may be causing the problem due to a conflict reading the correct disk path.
- Find this PC on the left side of your file manager.
- You can right click on it to select Manage.
- In the “Storage” folder, click “Disk Management”.
- When the removable drive appears in the list, right-click it and select Change Drive Letter and Paths to [Current Drive Letter].
- Then you will see the “Change” button, click on it. Select a new drive letter and click OK.
- Restart your computer.
Change the USB dongle connection
Typically, you connect the USB port to your computer through one of the front USB ports. There is technically no difference between the front and rear USB ports. However, since the front USB ports are connected to the motherboard with a cable, and the rear USB ports are soldered directly to the motherboard, the rear USB ports are more stable than the front ports. So, plug your USB drive into your computer through the rear USB ports and see if the problem persists.
You can not only rule out the connection problem, but also replace the USB cable for testing.
Updated: July 2025
We highly recommend that you use this tool for your error. Furthermore, this tool detects and removes common computer errors, protects you from loss of files, malware, and hardware failures, and optimizes your device for maximum performance. This software will help you fix your PC problems and prevent others from happening again:
- Step 1 : Install PC Repair & Optimizer Tool (Windows 11, 10, 8, 7, XP, Vista).
- Step 2 : Click Start Scan to find out what issues are causing PC problems.
- Step 3 : Click on Repair All to correct all issues.
Hardware and Peripheral Troubleshooting

- Access settings using the home button by clicking on the gear icon. You will see the Update Troubleshoot and Security Issues section, select it and click Hardware and Peripheral Troubleshooter. See the Hardware and Peripheral option on the right. Click the Troubleshoot button and follow the instructions to select the appropriate screen options for solving common problems.
- Let’s say you’ve tried but can’t find this removable drive. There are two ways to solve this problem.
Delete the partition and create a new one
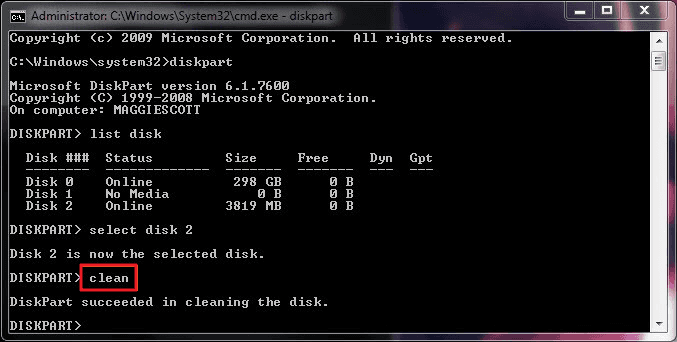
Another useful method is to delete an existing section. As you might guess, this leads to data loss. So make sure you have a backup or create one using partition recovery.
To delete a partition, you need to right-click the Start button and select Disk Management. Find your drive and right click it. Click the Erase Volume tab. After that, you need to create a new volume. Right click on your player. Select “New Simple Volume” from the list.
Then you need to configure the basic parameters (size, drive letter, etc.). Click OK. Now restart your computer and plug the USB drive back in. The problem should go away.
RECOMMENATION: Click here for help with Windows errors.