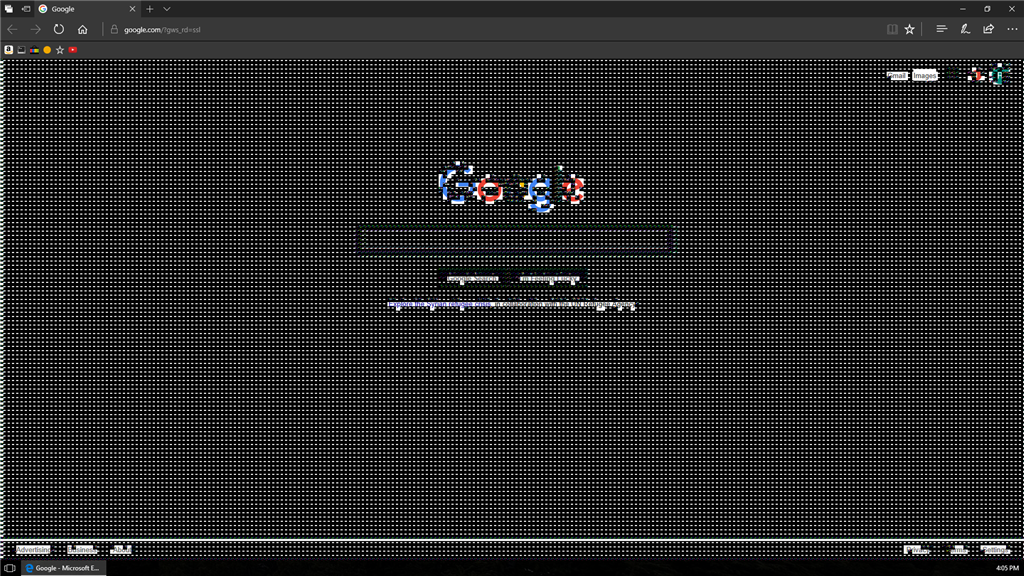- Download and install the software.
- It will scan your computer for problems.
- The tool will then fix the issues that were found.
Windows 10 has given us new easy-to-use tools built into the latest browser. The tools are so nice and helpful. However, there are reports of some users not reading search items due to black boxes or graphical errors in Microsoft Edge. This is after updating your computer. The error goes away after a few minutes, but this is definitely an annoying problem. For this reason, here are some ways to fix Microsoft Edge graphics errors in Windows 10.
Restart Microsoft Edge
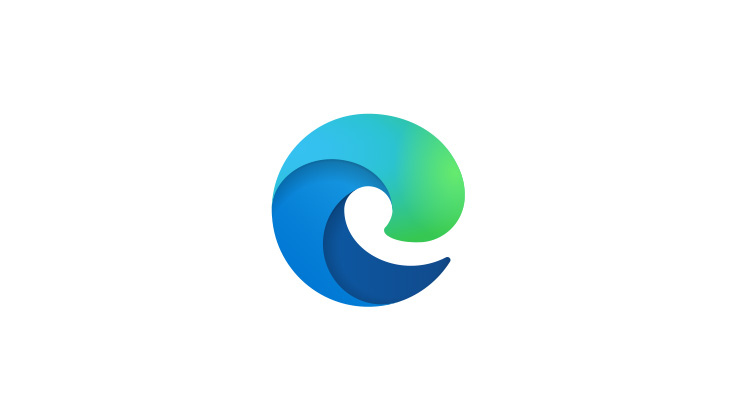
- Close Microsoft Edge and open it again:
- Try reloading the page.
- Tip: You can reopen previously opened tabs:
- Windows: Press Ctrl + Shift + t.
- Mac: Press Command + Shift + t.
Try reinstalling or updating your graphics driver
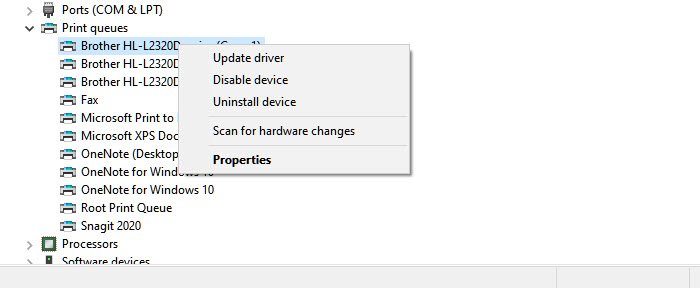
The error in Microsoft Edge may be caused by a problem in the graphics driver. While the latest graphics cards will still work after a Windows update, older graphics cards will not. In such cases, you need to update them to work with the latest Windows 10 update. To do this, follow these steps.
- Press Win + R keys to launch Run.
- Type devmgmt.msc in the box and press Enter or press OK to open Device Manager.
- Then a list of device drivers is displayed. If you see a red or yellow mark that appears on the driver, right-click the driver name and select Update Driver Software. And if you find an “unknown device”, you will also need to update it.
- Select the option “Automatically check for driver updates” and follow the instructions to complete the process.
If updating your graphics driver didn’t work, you may need to uninstall and reinstall it.
Updated: July 2025
We highly recommend that you use this tool for your error. Furthermore, this tool detects and removes common computer errors, protects you from loss of files, malware, and hardware failures, and optimizes your device for maximum performance. This software will help you fix your PC problems and prevent others from happening again:
- Step 1 : Install PC Repair & Optimizer Tool (Windows 11, 10, 8, 7, XP, Vista).
- Step 2 : Click Start Scan to find out what issues are causing PC problems.
- Step 3 : Click on Repair All to correct all issues.
Replace the video cable from its connector or reconnect it

Sometimes the problem can be caused by an incorrectly connected or faulty cable or connector. It is recommended that you have a spare cable that you can replace with a current one to eliminate the possibility that the cable is causing the problem. Since most GPUs have multiple ports, you can use HDMI, VGA, or DVI ports. Try other ports that you haven’t used to see if there is a problem with those ports.
Clear browsing history and used data
Your browser automatically saves temporary Internet files so that pages load faster. Removing this cache sometimes fixes page rendering issues.
If you can open Microsoft Edge, go to Settings & More> History> Clear Browsing Data. In the Time Range section, select Hourly. Select Browsing history and Cached images and files, and then select Delete now.
- Clear all browser data
- Select Settings and more> History> Clear browsing data. In the Time Range section, select Hourly. Select all fields, then select “Clear Now”.
Reset Microsoft Edge
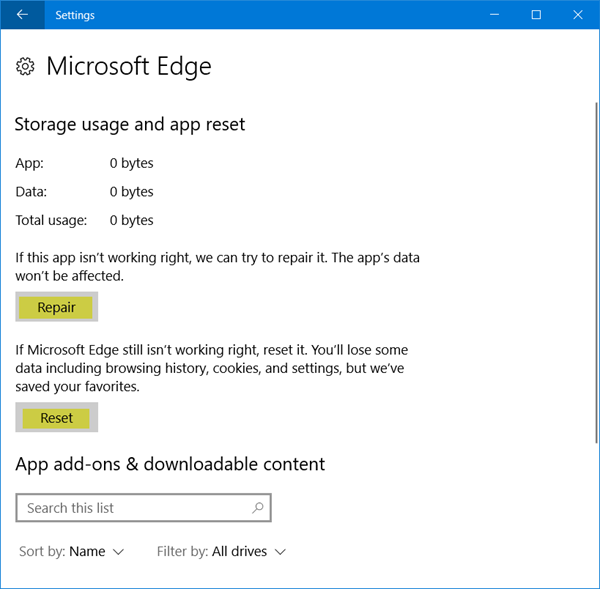
If, after all this hardware troubleshooting, you still find that this happens every time you open Microsoft Edge, it’s time to restart this program. Reset Microsoft Edge by going to settings and apps. Search for Microsoft Edge. Click to display additional options. Click on it, then click “Reset”.
RECOMMENATION: Click here for help with Windows errors.