- Download and install the software.
- It will scan your computer for problems.
- The tool will then fix the issues that were found.
Blue Screen of Death USBXHCI.SYS error has something to do with the USB 3.0 or USB 3.1 ports on the motherboard. Or at least the driver that drives the USB 3.0 specification port on the motherboard.
If the motherboard BIOS provides the ability to charge USB devices at high speed, fast, or in standby mode, disable BIOS settings as a temporary test.
A blue screen error (also known as a stop error) can occur if your computer unexpectedly shuts down or restarts due to some problem. If this type of error occurs, you will not be able to see anything, such as the Start menu or taskbar, on the screen when you turn on your computer. Instead, a blue screen may appear informing you that there is a problem with your PC and needs to be restarted.
SYS errors, such as those associated with USBXHCI.SYS, most often appear when starting your computer, starting a program, or trying to use a specific function of your program (such as printing).
In this article, you will find detailed USBXHCI.SYS information, a SYS file troubleshooting guide, and a list of versions that are available for free download.
Force Safe Boot

A forced secure boot is performed as follows.
- If the Windows logo appears on the screen while starting the computer, immediately press the power button on the chassis. This will force the computer to shutdown.
- Repeat the above step three times (i.e. step 1).
- After the third startup, your computer will display an automatic recovery screen.
- Select Advanced Options.
- Select “Troubleshoot”.
- Select Advanced Options.
- Now select “Startup Options”.
- Click Restart.
- Select “Enable Safe Mode”.
- Click Restart.
- Your computer or laptop is now in Force Secure Boot mode.
Install the latest drivers

Incompatible device driver files can cause fatal blue screen errors. You can fix BSOD errors by installing the latest driver files. To install the latest drivers, follow these steps after starting your computer or laptop in Safe Mode.
- Enter “device manager” without quotes in the search box on the taskbar.
- Select Device Manager.
- Double-click the first type of device.
- All device names are displayed according to the device type.
- Right click on the name of each device.
- Click Update Driver.
- Repeat steps 5 and 6 for each device name.
- Now double click the next device type.
- Repeat steps 5 and 6 for each device name for the above device type.
- Repeat steps 8 and 9 for all device types.
- Reboot your computer or laptop.
- Check if usbxhci.sys blue screen of death error is fixed or not.
Start your computer in Safe Mode.

- Restart your computer and press Shift + F8 when the Win logo appears.
- On the next screen, select the “Repair this PC” option and click “Troubleshoot”.
- Then select Advanced Options, then Startup Options.
- Finally, turn on Safe Mode and sign in to your account.
- Be sure to restart your network and follow the steps in Method 1 to complete the update.
Updated: July 2025
We highly recommend that you use this tool for your error. Furthermore, this tool detects and removes common computer errors, protects you from loss of files, malware, and hardware failures, and optimizes your device for maximum performance. This software will help you fix your PC problems and prevent others from happening again:
- Step 1 : Install PC Repair & Optimizer Tool (Windows 11, 10, 8, 7, XP, Vista).
- Step 2 : Click Start Scan to find out what issues are causing PC problems.
- Step 3 : Click on Repair All to correct all issues.
Run Windows Memory Diagnostics
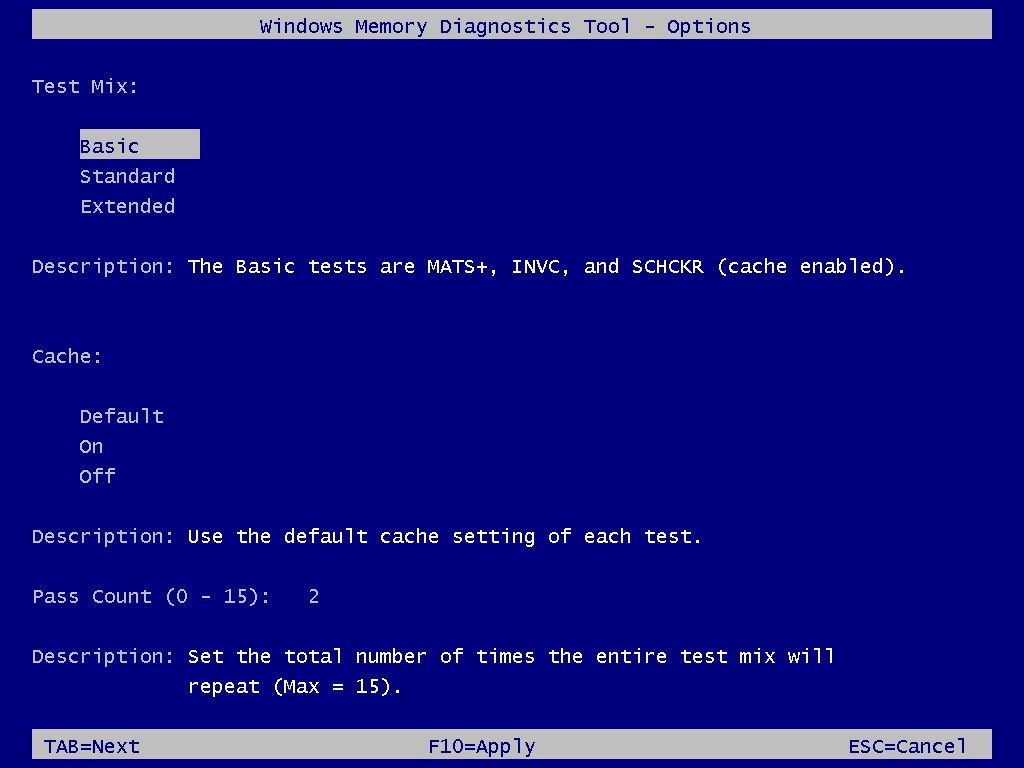
- To run the Windows Memory Diagnostic Tool, open the Start menu, type Windows Memory Diagnostics, and press Enter.
- You can also press Windows + R, type mdsched.exe in the Run dialog box that appears, and press Enter.
- You must restart your computer to run the test. You cannot use your computer during the test.
- Click Restart Now and Check for Problems (Recommended) to confirm. Be sure to save your work first. Your computer will restart immediately.
Reinstall USB drivers
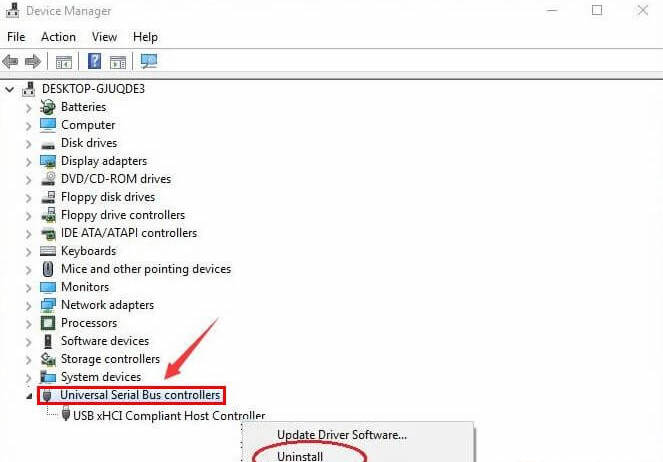
- Press Windows Key + R. Run will open. You can also go to Start and search for Run.
- In the Run dialog box, type devmgmt.msc and press Enter.
- Expand Universal Serial Bus Controllers.
- Right-click the USB Root Hub and select Uninstall.
- Now select the Remove the software driver for this device check box.
- Click Remove.
- Restart your computer.
RECOMMENATION: Click here for help with Windows errors.
