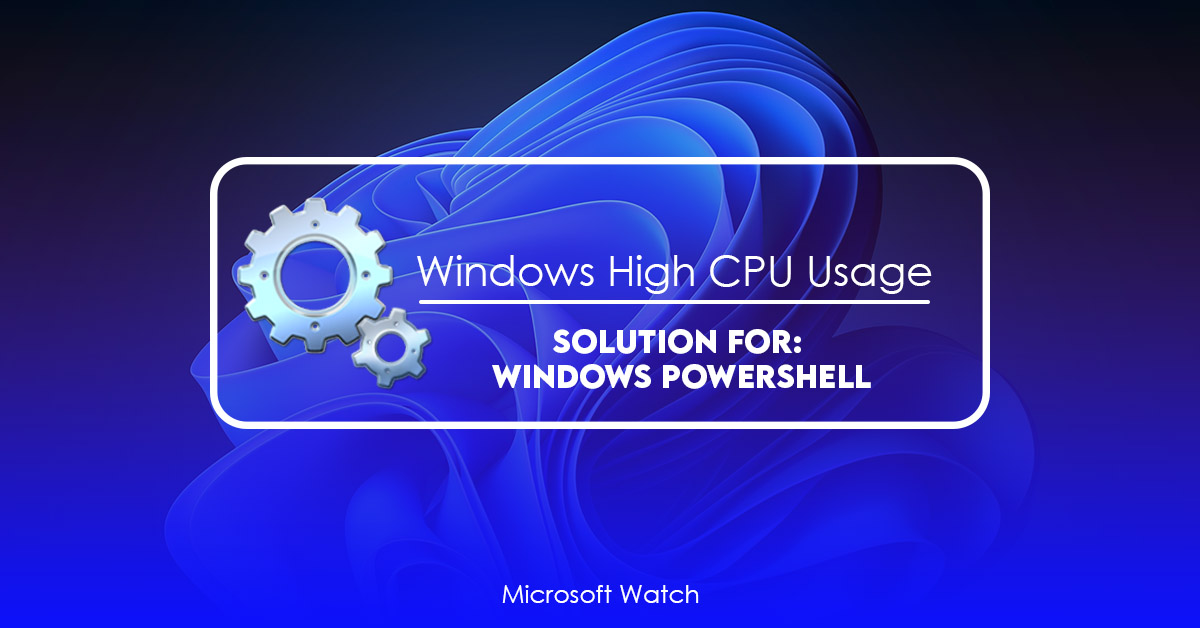Updated December 2024: Stop error messages and fix your computer problem with this tool. Get it now at this link
Microsoft Store is one of the most popular online stores where people buy software. If you want to update Windows 10 or some other programs, you might come across with Error Code 0x0000001F7. This error usually occurs due to corrupted files or registry entries. To fix it, follow the steps mentioned below.
Step 1: Run Command Line Tool’regedit’.
Open Command Prompt window and type regedit to open Registry Editor.
Step 2: Navigate to HKEY_LOCAL_MACHINE\SOFTWARE\Microsoft\Windows NT\CurrentVersion\Winlogon.
Step 3: Select the value named DefaultUserName. Right-click on it and select Modify.
Step 4: Remove any existing values under the key.
Step 5: Click OK to save the change.
![]()
Contents
1. Install Pending Updates.
If you still cannot find the update, it could mean that there is something wrong with your computer. You can check the Windows Update settings to make sure that you have the latest version of Windows installed.
1. Try updating again.
Try installing the update again. This might help resolve the issue.
2. Reset your PC.
Resetting your PC will delete all your files and programs. So, we recommend backing up everything important before doing this.
4. Reinstall Windows.
Reinstalling Windows will overwrite your current installation. Make sure that you backup anything important before proceeding.
2. Clean Boot your PC.
To clean boot your PC, go through the following steps:
1. Open Start Menu.
2. Click Control Panel.
3. In the left pane, select Programs & Features.
4. Right-click on each program listed under “Installed Updates,” and select “Uninstall.”
5. After you uninstall each program, restart your computer.
6. If the error still persists, repeat the process with all remaining programs.
3. Try Using CleanMyPC.
Online cleaners are often better than offline software because you can use them anywhere. They’re also much easier to use. You just download the program, run it, and let it do its thing. There’s no installation process, and there’s usually no setup wizard to guide you through the process either.
Many people don’t realize that online cleaners aren’t always better than traditional software. In fact, many of them are worse. Some programs are designed to make things look clean, but actually slow down your computer even further. Others are designed to help you find files, but end up deleting important ones along the way. Still others make changes without asking you, and some allow malware to spread around your system.
A free tool like CleanMy PC makes maintaining your computer easy. This program scans your hard drive and finds problems such as viruses, spyware, adware, and registry errors. Then it lets you fix them yourself. If you want, you can choose to automatically repair everything, or you can go into each problem individually and decide what needs fixing.
You don’t need to pay anything to try out CleanMyPC. All you need is Internet access. Once you’ve downloaded it, open the program and follow the instructions. Afterward, you’ll see a list of problems found during the scan. Click “Fix Problems,” and the program will start working. When it finishes, you’ll see a summary of the work done.
We highly recommend that you use this tool for your error. Furthermore, this tool detects and removes common computer errors, protects you from loss of files, malware, and hardware failures, and optimizes your device for maximum performance. This software will help you fix your PC problems and prevent others from happening again:
Updated: December 2024
4. Perform an In-Place Upgrade.
The most common way to resolve this issue is to perform an in-place upgrade. You’ll want to make sure you’re logged into your computer while following the steps below. If you aren’t, you can use the “Run As Administrator” option in Windows Update to do it.
Step 1: Open up the Start menu and type “windows update”.
Step 2: Click on “Windows Update” under Settings.
Step 3: On the left side of the window, select “Check for Updates”.
Step 4: Wait for the process to complete.
Step 5: Once finished, close out of the program.
Step 6: Restart your PC.
RECOMMENATION: Click here for help with Windows errors.
Frequently Asked Questions
Why does Wuauserv lead to high CPU utilization?
wuauserv is a Windows utility that monitors system performance. If you see high CPU usage, it might mean that the program is causing issues. In some cases, high CPU usage could indicate a security issue, like a virus infection. To fix this problem, you’ll want to make sure that you are running the latest version of the software.
If you still experience high CPU usage, you can try restarting your PC. This will clear out old files and programs and start over.
What Is “System Interrupts”?
CPU utilization is measured in percentage points. This is called “system interrupt usage.” If you look at it graphically, you can see what percentage of the total CPU cycles the computer is spending on different tasks. For example, suppose you open up three applications, each one takes 5% of the processor’s resources. You could say that the computer is working on 10% of its capacity. In reality, though, the operating system will take care of most of those tasks for you. So, even though the computer is running 10%, it might feel like it’s actually consuming only 5%.
The reason why we measure CPU utilization in percentages is because there are some things that the operating system does automatically that don’t count toward the overall number. For instance, the operating system checks for viruses, cleans caches, defragments hard drives, etc., without counting against the CPU utilization. These activities are known as “background processes.”
So, if you think about it, the actual amount of CPU utilization is really just a reflection of the background processes taking place. But, since background processes aren’t counted, the number can go way up. And, if it goes up too high, it can cause problems.
For example, if you run out of memory, the operating system will start swapping files into disk storage. When that happens, the process becomes very slow and unresponsive. Eventually, the OS will stop responding altogether. At that point, the computer will become completely unusable.
If you want to know how many background processes are happening, you can use something called “top,” which is a command-line tool that displays information about the current state of the computer. To do this, type “top” into the terminal window. You’ll see a list of programs that are running along with their respective resource consumption. Here’s an example:
You can see that my computer is using approximately 4% of its processing power. However, I have several background processes running, including antivirus software, indexing, and defragmentation. As long as none of those processes consume more than 2% of the CPU, everything is fine.
But, if one of them starts eating up too much of the CPU, it can cause problems, such as freezing the computer.