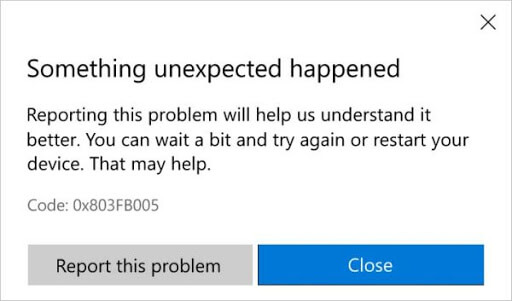- Download and install the software.
- It will scan your computer for problems.
- The tool will then fix the issues that were found.
Several Windows 10 users reported that they encountered a 0x803fb005 error code when attempting to install one or more applications from the Microsoft Store. Some people say that this problem occurs by accident, while others say that it happens only with some applications. The error message is shown in the following image above.
Before you get to the solution of this error in the Windows Store you should know what is causing this code: 0x803fb005. We have analyzed several articles and listed some of the reasons below.
- Third party antivirus programs are interfering.
- The Windows Store is defective.
- The system files are corrupted.
In the next section we will show you how to fix 0x803fb005 error code.
Exit the Store app, then login again.
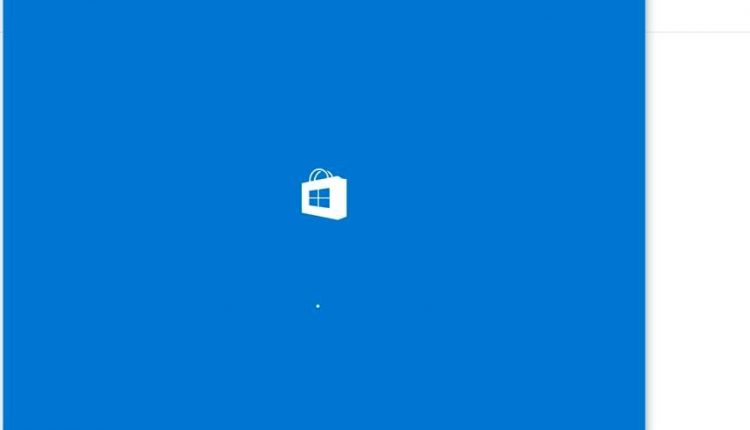
This problem may arise for several reasons. First, check if you can open the Windows Store.
- If so, open the Start menu and click the “Save” tile. You can also load the Store application using Windows Search (Win + Q).
- Go to the upper right corner of the screen and click the image of your Microsoft profile.
- Click on your account name or email address below the image of your profile.
- Now click the “Exit” link to exit the Store application.
- Reboot your device and login again.
Open the Windows Store app troubleshooter.
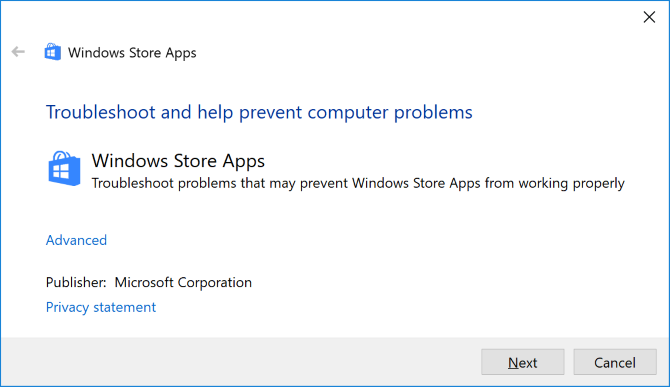
- Click start
- Here click the “Type” button to search.
- Record about troubleshooting.
- Click Troubleshooting Options to open the window shown in the screenshot below.
- Select Windows Store Applications and click “Perform Troubleshooting”.
- The Troubleshooting window will then open. Select the Apply Troubleshooting option for all expanded permissions.
- After troubleshooting, restart Windows.
Updated: June 2025
We highly recommend that you use this tool for your error. Furthermore, this tool detects and removes common computer errors, protects you from loss of files, malware, and hardware failures, and optimizes your device for maximum performance. This software will help you fix your PC problems and prevent others from happening again:
- Step 1 : Install PC Repair & Optimizer Tool (Windows 11, 10, 8, 7, XP, Vista).
- Step 2 : Click Start Scan to find out what issues are causing PC problems.
- Step 3 : Click on Repair All to correct all issues.
Install all pending updates

According to several users, this particular problem can also be caused by a Windows 10 bug that has already been fixed by Microsoft. It turns out that the fix for this particular problem was released in early 2019.
Note. If you already have the latest version installed on your computer, skip this method and go straight to method 3.
However, if you haven’t installed all the Windows updates waiting to be updated, this may solve the problem automatically (without following other recovery strategies). If you have any pending updates, follow the instructions below to make sure you have installed all available Windows updates with the 0x803FB005 bug fix:
- First open the launch window by pressing the Windows + R key. Then type or paste “ms-settings: windowsupdate” and press Enter to open the Windows Update Center settings menu screen.
- On the Windows Update Center screen, go to the right side panel and click Check for updates.
- When the WU detects all pending updates, follow the instructions to install all types of updates (critical, patches, security, etc.).
- If you are prompted to reboot your computer before installing each update, do so. Remember, however, to return to the same window at the next launch to complete the installation of the remaining updates.
- After each update is installed, close the WU window and reboot your computer to make the changes take effect.
- When the next launch sequence is complete, repeat the action that previously caused the error to see if the problem has been solved.
Reset the Microsoft Store
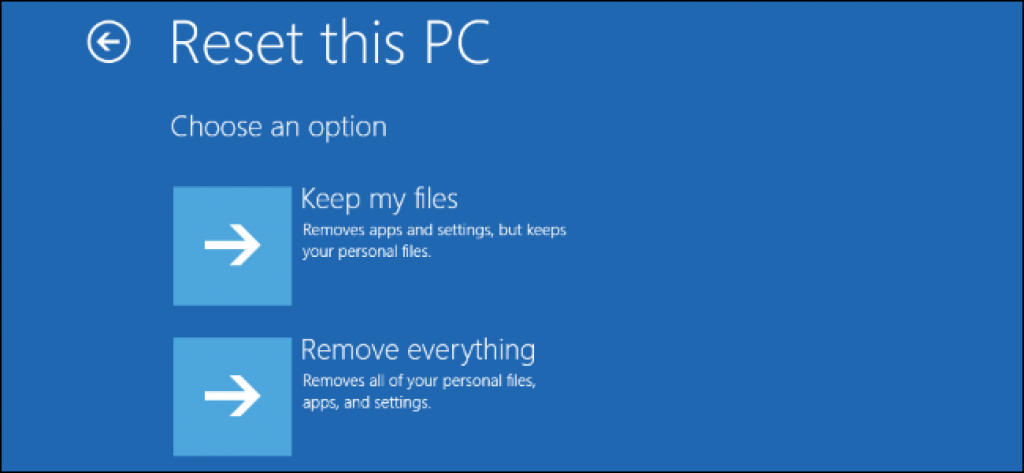
Reset the Microsoft Store and see if it helps.
- To do this, open the Windows settings and go to Applications> Applications and Features.
- Go to the right and find the Microsoft Store.
- When you find it, select it and click the Advanced Options link.
- Scroll down a bit and click the “Reset” button in the “Reset” section.
Conclusion
By performing the above steps, you can easily get rid of a specific error Microsoft Store 0x803fb005.
Which of the above solutions helped you to solve your problem? Let us know by leaving us a message in the comments section below.
RECOMMENATION: Click here for help with Windows errors.