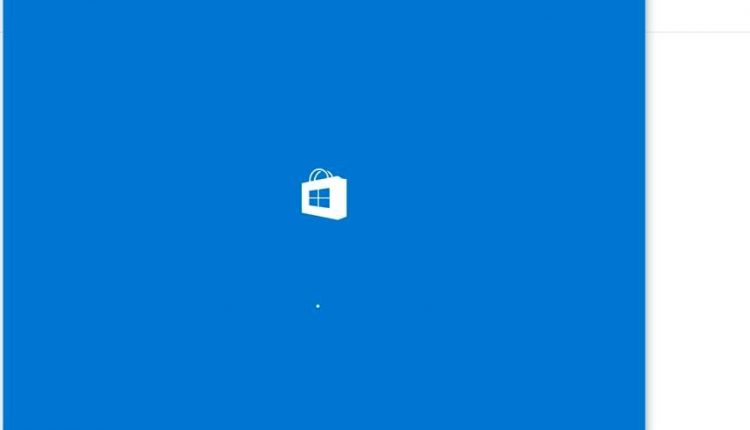- Download and install the software.
- It will scan your computer for problems.
- The tool will then fix the issues that were found.
Windows Store is a very useful feature for many users who download and install the latest apps for their daily work. There are also many games and other apps that many children want to play. This way, you can see that it is versatile for adults and young children. But what if you can’t open the Windows Store? Well, here’s the thing. Many users report that the Windows Store does not open or download. In short, the Windows Store does not start, and you are waiting for it to show up.
This is because Windows Stor may have been corrupted, there is no active Internet connection, proxy server issues, and so on. D. So, you can see that there are a number of reasons why you are facing this problem. Without wasting time, let’s take a look at how to fix the Windows Store in Windows 10 using the troubleshooting guide below.
Reboot the store and your computer
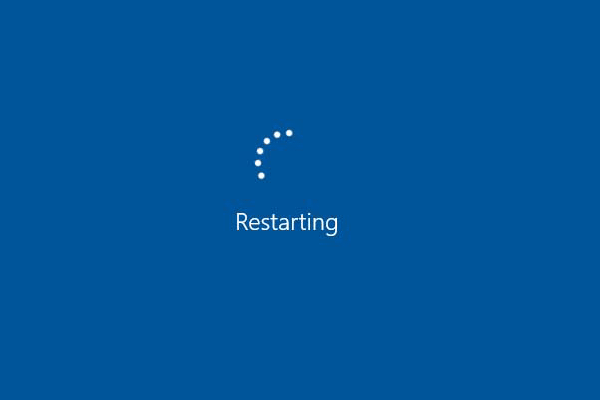
If you can’t open your shop the first time, don’t panic, it may only be temporary. I suggest you restart your shop and see if it opens. If it still does not work, restart your computer and try again.
Use Powershell
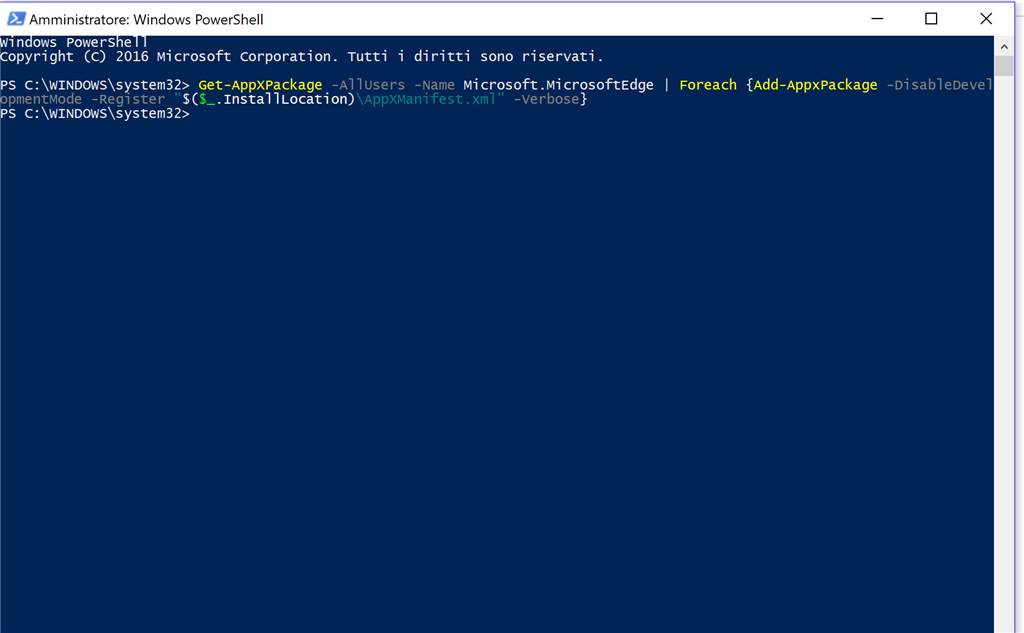
- Open the Start menu and enter the Powershell search box.
- Right-click on the Powershell icon and select Run as administrator.
- Type: Get-Add-AppXPackage -AllUsers | For each {Add-AppxPackage -DisableDevelopmentMode -Register “$ ($ _. InstallLocation) AppXManifest.xml”}.
- Press Enter to launch the command.
Upgrade your Windows 10

Since the Store is a Windows component, the Windows 10 Update Center will update your version of the Store. Windows has received many updates recently. Therefore, it is important to check for updates and install them if they are detected.
- Open “Settings” on the Start menu.
- Click Updates and Security.
- Click the Check for Updates button. Your computer then checks for updates that it finds, downloads and installs.
Updated: July 2025
We highly recommend that you use this tool for your error. Furthermore, this tool detects and removes common computer errors, protects you from loss of files, malware, and hardware failures, and optimizes your device for maximum performance. This software will help you fix your PC problems and prevent others from happening again:
- Step 1 : Install PC Repair & Optimizer Tool (Windows 11, 10, 8, 7, XP, Vista).
- Step 2 : Click Start Scan to find out what issues are causing PC problems.
- Step 3 : Click on Repair All to correct all issues.
Make sure you have enough room.
If you don’t have enough disk space, this could be the reason why the Microsoft Store doesn’t start. In this case, clear the system partition.
Remember that if you do not have enough free space, Microsoft Store updates and installations may hang.
Be sure to remove applications and programs that you don’t use often. Also, move media files to another partition when you store them on an external storage device.
Disable Proxy Connection
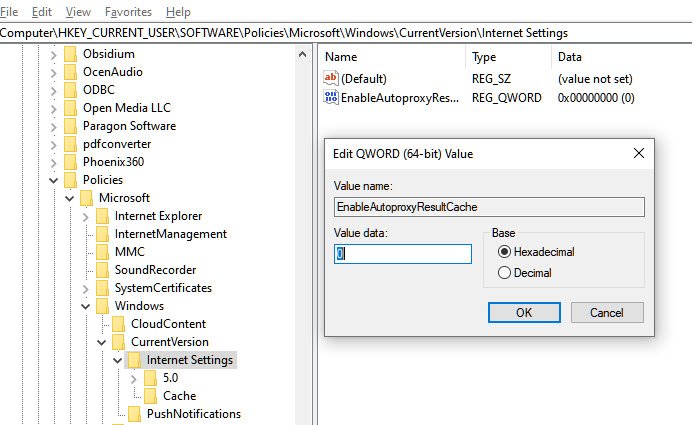
Sometimes proxy server settings may prevent you from opening the Windows Store. Try disabling the proxy connection, launch apps, and check them out.
- Find and open “Browser Properties”.
- On the Connections tab, click LAN Settings.
- Uncheck the Use a proxy for your local network check box and click OK.
Windows Store App Troubleshooting Tool
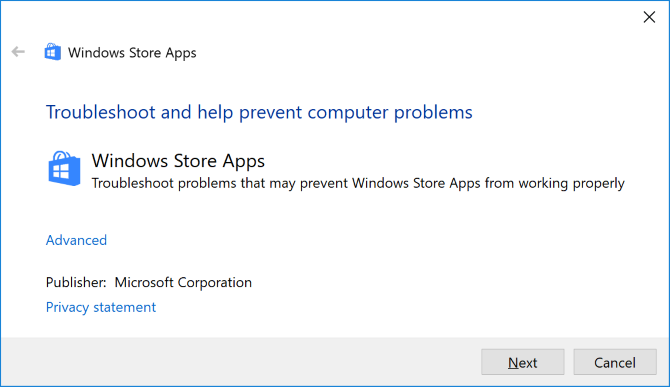
Launch the Windows Store Troubleshooter, which will automatically detect and fix some of the major problems that may prevent you from launching your Store or apps, such as: B. lower screen resolution, security or incorrect account settings, etc.
- Open Windows Settings, then Update and Security.
- Select Troubleshooting on the left, and then select Windows Store.
- Click Start Troubleshooting to allow Windows to investigate and fix problems so that the Windows Store does not open properly.
Get the best apps from the Microsoft Store for Windows
This can be frustrating when something simple, like Microsoft Store, is not working properly. I hope that the above solutions have fixed the problems.
Now that the Microsoft Store is up and running, it is time to add the best applications to your system.
RECOMMENATION: Click here for help with Windows errors.