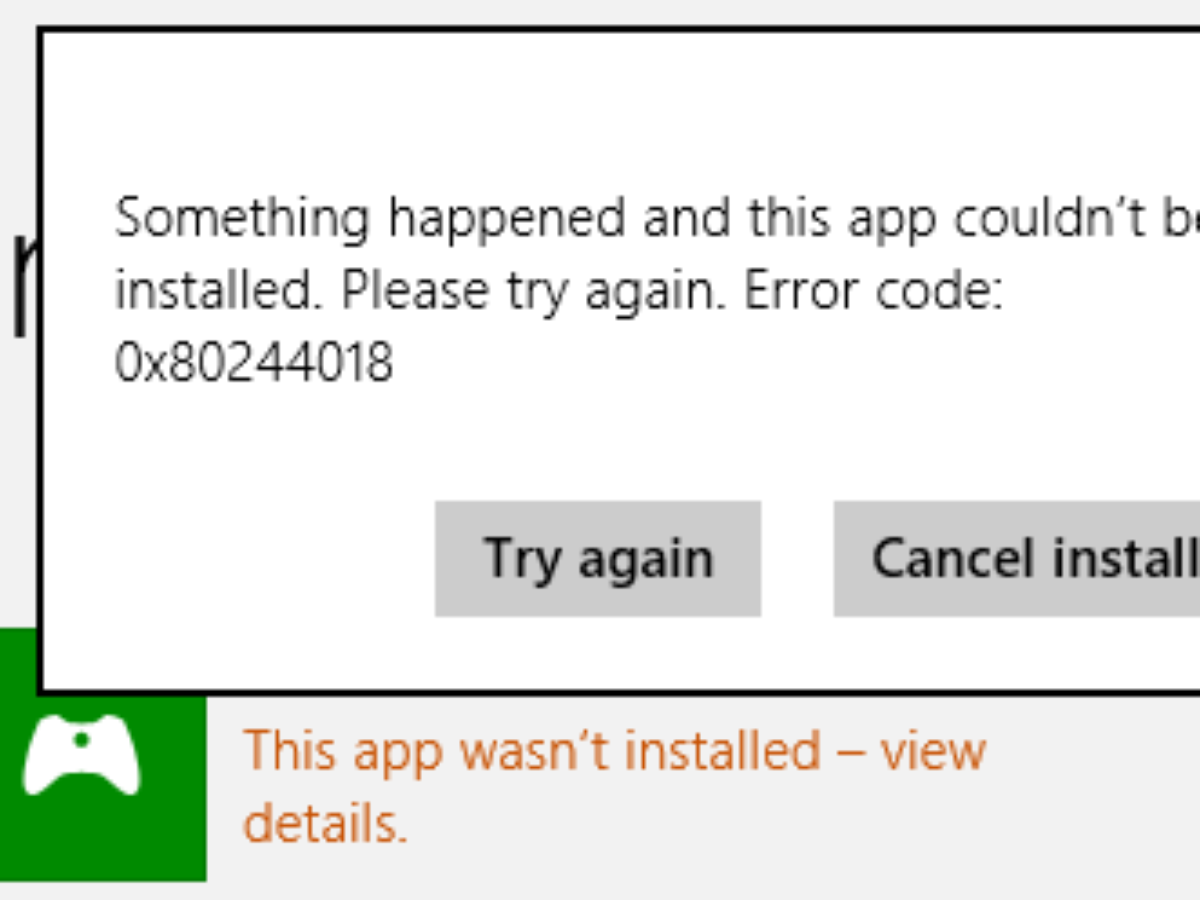- Download and install the software.
- It will scan your computer for problems.
- The tool will then fix the issues that were found.
Many users reported error 0x80244018 when installing apps from the Windows Store. The error code corresponds to WU_E_PT_HTTP_STATUS_FORBIDDEN, the application version for 403 HTTP requests. Ideally, this concerns insufficient permissions, but there can be many reasons.
Causes of error 0x80244018 when installing applications
The causes of the problem may be:
1] Third party application interfering with installation.
2] The update is blocked by VPN or proxy settings.
3] Background Intelligent Transfer Service can be disabled.
4] Damage to the system file.
Users may also have problems updating Windows, as well as having difficulty installing apps from the Windows Store, as related services may be disabled.
Check if the BITS service is running.
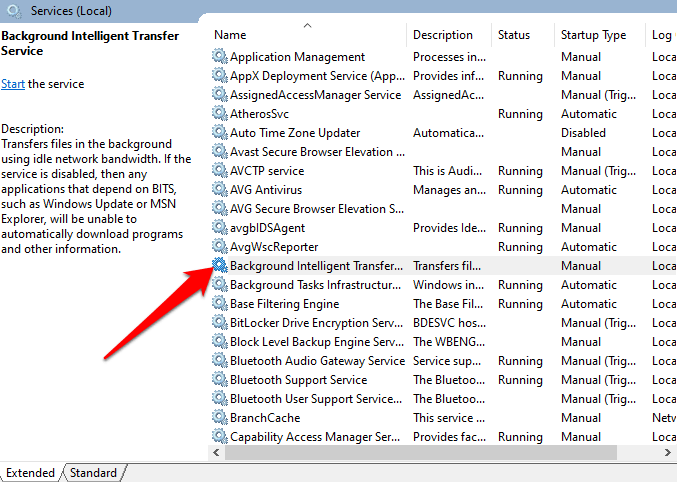
BITS, or Background Intelligent Transfer Service, is a Windows Service Provider that must provide updates. To verify that this service is actually running, follow these steps:
Type services in the search box on the taskbar and start the Services entry on the Start menu by choosing Run as administrator.
- After confirming User Account Control, search for Background Intelligent Transfer Service in the Services window.
- Start the service and check for errors. The startup type must be Automatic (Delayed).
Then restart Windows and try to check if updates are still coming.
Updated: July 2025
We highly recommend that you use this tool for your error. Furthermore, this tool detects and removes common computer errors, protects you from loss of files, malware, and hardware failures, and optimizes your device for maximum performance. This software will help you fix your PC problems and prevent others from happening again:
- Step 1 : Install PC Repair & Optimizer Tool (Windows 11, 10, 8, 7, XP, Vista).
- Step 2 : Click Start Scan to find out what issues are causing PC problems.
- Step 3 : Click on Repair All to correct all issues.
Create a new AppReadiness folder
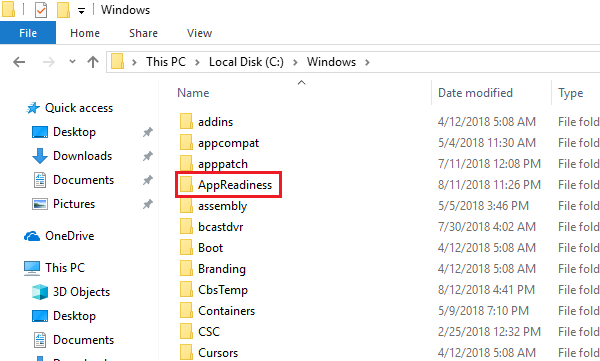
Due to an update, infection with various software or malware, the important AppReadiness folder could be damaged. Hence, you have to find it in the C: \ Windows directory, delete it and create a new one.
- Open this PC and select the View tab at the top.
- Select the Hidden Items option.
- Click Options and select Change folder and change the options.
- Click the View tab and uncheck the Hide protected system files side by side (recommended) (if available) check box.
Once the process is complete, you will need to delete and restore the AppReadiness folder. Follow the instructions below:
- Change to the C: \ Windows directory.
- Right-click an empty field.
- Select New from the drop-down menu and click Folder.
- Name the new folder AUInstallAgent. The system requires administrator rights.
Reset Microsoft Store app
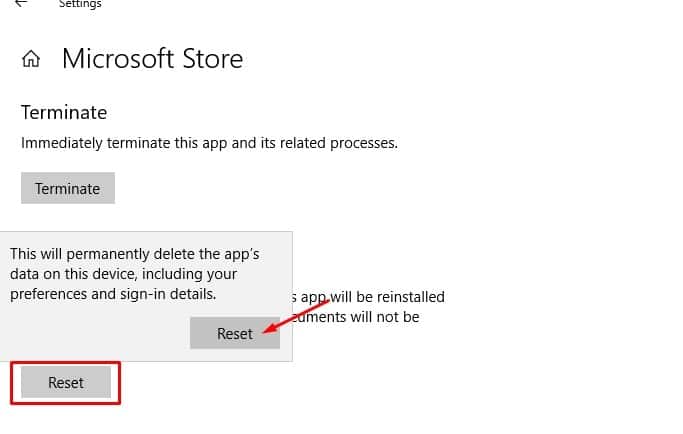
In Windows 10, you can reset any Store app with one click. The Microsoft Store app is no different.
- First open the Settings app with the Win + I keyboard shortcut and go to Apps> Apps & features. Now find the Store app by searching for Store using the provided search bar.
- Click the Microsoft Store app, then click the Advanced options link.
- Scroll to the bottom of the Advanced Settings page and click the Reset button in the Reset section.
- As soon as you press the button, Windows will reset the application settings. After the application is reset, a small checkmark will appear next to the button.
Reboot the system for the changes to take effect.
Check proxy settings
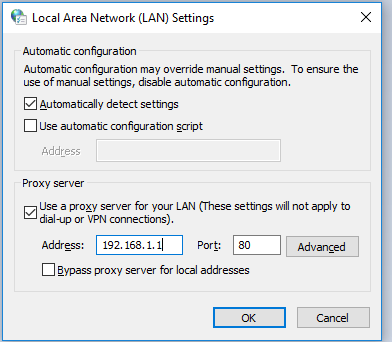
- Press the Windows Key + R key combination, type inetcpl.cpl in the Run dialog box, and press Enter to open Internet Access Properties.
- In the “Internet Properties” window that opens, go to the “Connections” tab and click “Local Area Network Settings” under the “Local Area Network Settings” heading.
- In the Local Area Network (LAN) Settings window, select Auto, click OK, Apply, and then click OK in the Internet Properties window.
Hope this helps fix Microsoft Store error 0x80244018. Below are your thoughts and experiences using the above method to fix error 0x80244018 on Windows 10.
RECOMMENATION: Click here for help with Windows errors.