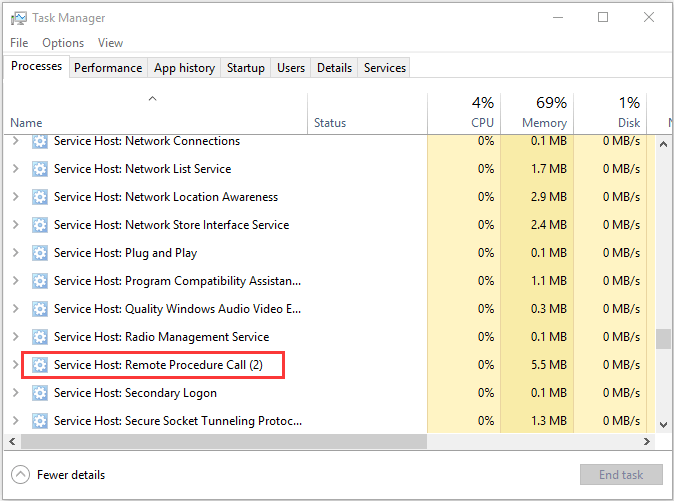Updated July 2025: Stop error messages and fix your computer problem with this tool. Get it now at this link
Service Host Remote Procedure Call is one of the most important parts of Windows operating system. It plays a vital role in communicating between services running under different process. If you are facing problems like slow performance, high CPU and disk usage, etc., then chances are that you might have some issues with the configuration or operation. This article will help you understand how to fix this issue.
If you want to know more about this topic, please read our previous articles:
“How to Fix Slow Performance Issues in Windows Server 2016”
“How to Fix Memory Leak Issue in Windows Server 2008 R2”
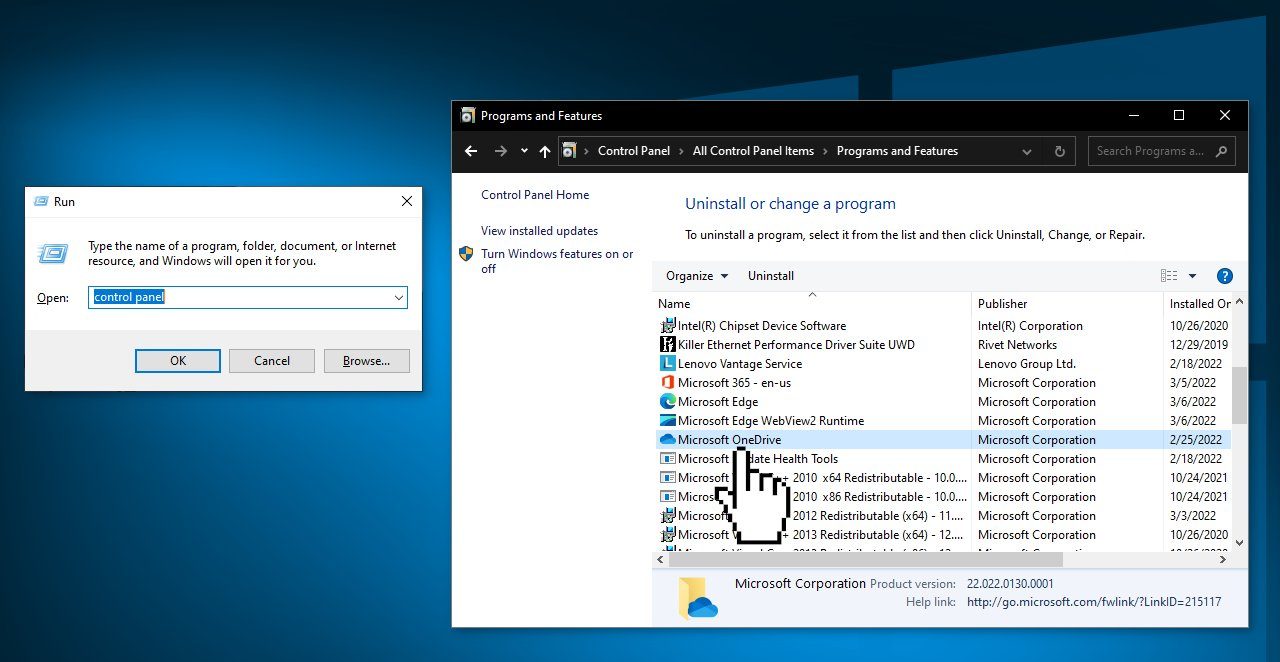
Service Host Remote Procedure Call: What Is It?
RPC is a communication protocol used by applications to request data or perform tasks on behalf of one another. It allows programs to interact without having to know anything about each other’s internal structure. This makes it ideal for distributed computing, where many different computers must work together to accomplish a task.
The most common form of RPC is called remote procedure call (RPC), which is often used to refer to the method of calling functions remotely. In fact, RPC is the basis for many modern protocols such as HTTP, SMTP, FTP, NFS, etc.
In addition to being used for remote calls, RPC is also commonly used within a single process to allow multiple threads to access shared resources. For example, a database might use RPC to pass queries to a separate thread that performs the actual query.
Remote Procedure Calls
A remote procedure call is similar to a function call in that both involve passing arguments to a specific location. However, unlike a normal function call, a remote procedure call involves sending the parameters over a network connection rather than directly accessing memory.
This is because the computer receiving the request does not necessarily have the same code base as the computer making the request. Therefore, it is necessary to send the parameters over the network connection.
When a program sends a remote procedure call, it specifies the name of the function to execute along with the parameters needed to invoke the function. These parameters include input values, output values, and error codes.
We highly recommend that you use this tool for your error. Furthermore, this tool detects and removes common computer errors, protects you from loss of files, malware, and hardware failures, and optimizes your device for maximum performance. This software will help you fix your PC problems and prevent others from happening again:
Updated: July 2025
How to Fix High CPU and Disk Usage from a Remote Procedure Call
RPC high CPU and disk usage problems are caused by a wide variety of applications. Sometimes it’s just a matter of disabling the application. Other times you might need to do some troubleshooting. This article explains how to fix remote procedure call high cpu and disk usage problems.
Fix 1: Disable OneDrive
OneDrive is causing the RDS high disk usage issue. If you are experiencing this issue, it might be caused by OneDrive. To fix this issue, disable OneDrive. You can do this by following the steps mentioned below:
1. Open the Start menu.
2. 3. On the left side, select Change what apps use storage.
4. Select “Turn off OneDrive.”
5. Restart your computer.
6. Reinstall the latest version of Windows 10.
Fix 2: Disable Windows Update
To fix the issue, you must disable Windows Update. If you do not know how to do it, please follow our guide here. After disabling Windows Update, restart your computer and check whether the problem still exists.
If the problem persists, download the latest version of driver software from Microsoft’s support site.
Fix 3: Disable Windows Defender Antivirus
Windows Defender antivirus is one of the most popular security programs out there. However, it does have some drawbacks. For example, you might want to disable Windows Defender antiviruses because it slows down PC performance. Or maybe you just don’t like how it looks. You can do all of this without having to uninstall it. Here are three different methods to disable Windows Defender antiviral.
Method #1: Change Registry Settings
To change registry settings, open up regedit.exe and navigate to HKEY_LOCAL_MACHINE\SOFTWARE\Microsoft\Windows Defender\Scanner. Then, delete the value named ScannerSettings. If you’re running Windows 10 Pro or Enterprise, you’ll need administrator privileges to make changes.
Method #2: Use Group Policy Editor
In the list of policies, find “Disable virus protection.” Set the option to Enabled. This method works even if you haven’t set up a domain controller.
Method #3: Disable Windows Defender Antimalware Service
You can also disable the Windows Defender antimalware service manually. Open Services.msc. Find the Windows Defender Antimalware service and double-click it. Click Start, type in msconfig.exe and press Enter. Select Disabled under Startup Type and OK. Restart your computer.
Fix 4: Do DISM Scan and SFC Scan.
Microsoft has released a patch for Windows 10 version 1903 to fix a bug where it fails to properly uninstall some applications. This problem causes the system to crash during the removal process. Microsoft says there are no known issues with the update itself. This article explains how to perform a disk cleanup scan and System File Checker (SFC) scan. These scans help identify files that might be causing problems. You can run either one of these scans manually or automatically using the Disk Cleanup tool.
DISK CLEANUP SCAN
To start a manual disk cleanup scan, follow these steps:
1. 2. In the list of drives, select the drive you want to clean up. If you don’t know what drive you’re looking at, hover over the name of the drive and see information about it.
3. On the next screen, choose the options you want to use. For example, you can choose to delete old temporary files or free up space on the drive.
RECOMMENATION: Click here for help with Windows errors.
Frequently Asked Questions
What Is “System Interrupts”?
If you see a window named “System Interrupts,” don’t worry about it. This isn’t malware or a virus; rather, it’s just a representation of how much of your computer’s resources are being used. You might even say it’s like a traffic jam in your operating system, except that it doesn’t slow down your PC.
In fact, there are many different types of interruptions that occur during normal operation. They include things such as network connections, disk access, keyboard input, and graphics processing. Some of these interruptions are caused by programs running on your computer, while others come directly from the motherboard.
A typical example of a program causing an interrupt is the antivirus software that runs in the background checking for viruses. If a virus does infect your computer, the antivirus program will automatically detect it and send out an alert. When this happens, the antivirus program sends an interrupt signal to the CPU.
The CPU processes the interrupt and determines whether it needs to take immediate action. For instance, if the antivirus program detects a virus, it could immediately close the infected file. In this case, the antivirus program causes an interrupt because it wants the CPU to perform some task.
However, there are times when the CPU must wait for something else to complete. For instance, when you start up your computer, the BIOS checks to make sure everything is working properly. If it finds anything wrong, it generates an interrupt for the CPU. Other examples of interrupts include the sound card playing music, the monitor turning off, and the hard drive spinning up.
When you’re looking at the “System Interrupts Process” in your Task Manager, you’ll notice that the number next to each column represents the percentage of total CPU cycles that the process uses. So, for instance, if the total number of CPU cycles is 25,000 and the “System Interrupt” process is consuming 10% of those cycles, that means that it’s taking 2,500 of those cycles away from the rest of the applications.
Do I need to turn off Remote Procedure Call?
Remote Procedure Call (RPC) is a communication protocol used by Microsoft Windows operating systems to allow programs running on different computers to interact with each other over a network. This allows one program to request another program to perform some task, such as printing a document, storing data, or displaying information.
A lot of services or Windows applications rely upon RPC to function correctly. For example, most printers require RPC to communicate with the printer driver. If RPC is disabled, the printer will no longer print documents. In addition, many Windows utilities, including the built-in File Explorer, rely upon RPC to function properly.
If you are having problems with your computer, it could be because RPC is disabled. You’ll see a list of services running under the Local Computer section. Click Start button and type “services.msc”. Then double-click on the name of the service you want to enable/disable RPC.