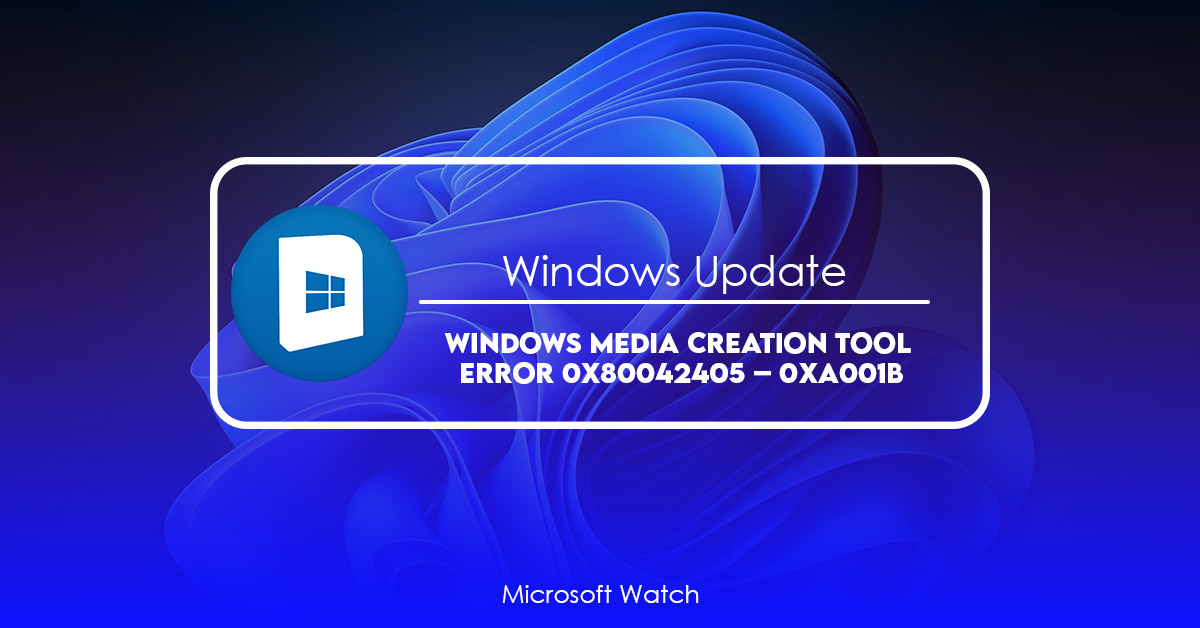- Download and install the software.
- It will scan your computer for problems.
- The tool will then fix the issues that were found.
The Media Creation Tool (MCT) is one of the most important tools in Windows 10. It allows you to burn CDs/DVDs and convert media files. If you encounter an error while trying to use it, here are some solutions to help you resolve the issue.
#1 – Restart Your Computer
If you are having trouble creating discs, try restarting your computer. This usually fixes issues related to the MCT. You can do this by pressing the power button on your PC and selecting Shut Down. After shutting down your machine, turn it back on again.
#2 – Try Another Disc
Sometimes the disc you used to create the disc isn’t compatible with your burner. In such cases, try another disc. Then scroll down to CD/DVD drives and expand the section. Look for the name of the device you want to use, and see whether there are any errors listed under the Details tab.
#3 – Reinstall Windows
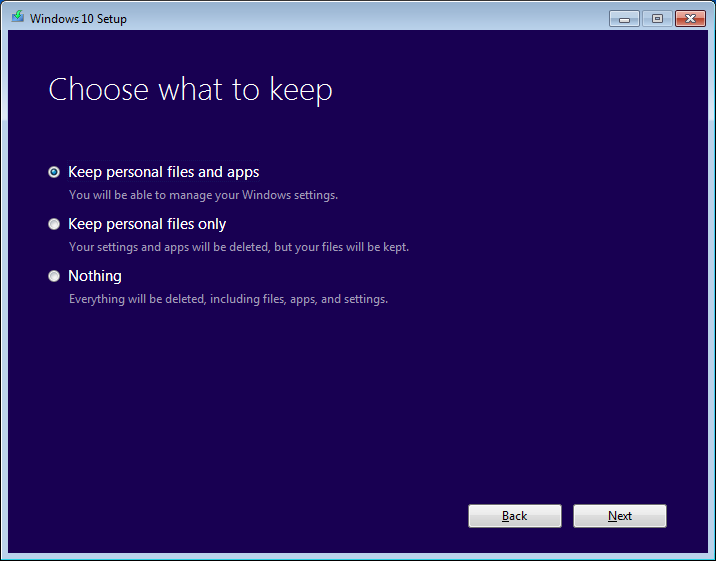
What Does Error 0x80042405 Mean for the Media Creation Tool?
Microsoft introduced the Microsoft Certified Technology Specialist (MCTS) exam in 2016. In 2017, it launched the Media Creation Tools (MCT). The MCT allows IT professionals to quickly build customized images for Windows 10, 8, 7, Vista, XP, Server 2008 R2, Server 2012, and Server 2003 operating systems.
The MCT includes tools such as Windows Image Writer, Windows Disk Imager, and Windows Deployment Services. These are used to create bootable USB drives, install software packages, and deploy server images.
However, some people reported problems while installing the MCT. Some of them encountered errors like “0x8002405”, “0x80041005”, “0x80041025”, etc.
We analyzed the issue and found out what causes those errors. We hope you find our article useful.
What causes the error 0x80042405 – 0xa001a in the Windows Media Creation Tool?
The Media Creation Tool (MCT) is part of Microsoft Office 2016. When you try to open it, you receive the error code 0x80042405 -0xa001a. This error code usually occurs because there isn’t enough free space on your hard disk drive.
To fix this problem, follow the steps listed below:
1. Open the Start menu and select Command Prompt.
2. Type the following command into the prompt window: attrib +h+d +r /s /q “%userprofile%\Local Settings\Temp”.
3. Press Enter twice to confirm the changes.
4. Restart your computer.
5. After restarting, run the MCT again. If the same error still persists, repeat step 2.
6. Finally, delete the temporary folder (%userprofile%\Local settings\Temp).
7. You’re done!
Fixes for the error code 0x80042405 – 0xa001b
If you are unable to install Windows 10/11 because of the error code 0x80042405 – 0xa001b, there are workarounds to help you resolve it. You can use one of the following methods to fix the issue:
Method #1: Create Bootable Media
You can try creating a bootable media using the Media Creation Tool. If you do not want to burn the image to a disc, you can simply copy the contents of the.iso file into a folder on your computer. Then, run the Media Creation Tool and follow the steps given here to create a bootable USB flash drive.
Method #2: Install Windows 7/8.1
Download the ISO file for Windows 7/8. Download the ISO file for Windows 8.1. Extract the downloaded files and run the setup program. Follow the instructions to complete installation.
Method #3: Repair the Installation Files
In case you have already installed Windows 10/11 on your PC, you can repair the installation files. This method requires you to have access to the original Windows 10/11 installation discs.
Updated: July 2025
We highly recommend that you use this tool for your error. Furthermore, this tool detects and removes common computer errors, protects you from loss of files, malware, and hardware failures, and optimizes your device for maximum performance. This software will help you fix your PC problems and prevent others from happening again:
- Step 1 : Install PC Repair & Optimizer Tool (Windows 11, 10, 8, 7, XP, Vista).
- Step 2 : Click Start Scan to find out what issues are causing PC problems.
- Step 3 : Click on Repair All to correct all issues.
1. Download to a USB Drive
Windows 10 installation files are large, especially compared to previous versions of Windows. If you want to save space on your hard drive, it might make sense to download the installer file to a USB thumb drive instead. You’ll still need to use a DVD or CD to boot up the computer, but once you’re done installing Windows 10, you won’t need to keep the disc around anymore.
The process of downloading the Windows 10 installer file to a USB drive isn’t difficult, but there are a few things you need to know about how it works.
First, you’ll need to find out what version of Windows 10 you’re getting. Select Change settings and select Show hidden items. Scroll down to System Requirements and look under Recommended system requirements.
Next, run the Windows 10 setup program again, but don’t launch the wizard. Instead, choose Custom Install. In the next window, choose Create media required for installation. Then choose Next. On the next screen, choose Use an existing disk. Choose the USB drive you’ve prepared earlier. Finally, choose Finish. Now you’re ready to start the actual installation.
When you reboot the computer, you’ll see a prompt asking whether you’d like to restart now or later. Choose Restart Later. When you return to the desktop, you’ll see a notification telling you that Setup needs to shut down some programs. Click OK to continue. Once the installation completes, you’ll be prompted to restart the computer. After rebooting, you’ll be asked to sign into Windows.
If you ever decide to uninstall Windows 10, you’ll need to prepare another USB drive to reinstall the operating system. Just follow the same steps outlined above.
2. Download to the Hard Drive
When you are installing Windows 8/8,1, it is recommended to use the option “Custom Installation”. This way you can set up the hard disk where you want to install Windows. After you finish the installation process, make sure you have checked the box “Repair my PC” before starting the setup. Otherwise, you will see the following error message during the installation process: “Windows could not complete the repair because some files needed to perform repairs were missing or damaged.”
If you still encounter problems, try to download the latest version of Windows 10.
Solution 1: Convert the MBR to the GPT
Diskpart is a command-line tool that allows you to perform disk management tasks such as creating partitions and formatting drives. You can use it to repair corrupted systems, check system health, and even recover deleted files. In addition to basic partitioning functions, Diskpart includes features like dynamic disk resizing, volume cloning, and disk imaging.
The Windows Media Creation Tool (WMCT) is a free utility included with Microsoft Windows XP Professional and later versions of the operating system. WMCT enables you to burn CDs and DVDs, copy discs, and create data CDs. It can also be used to create ISO images of CD/DVD media.
A common error encountered while converting an MBR formatted hard disk to a GPT formatted hard disk is the inability to boot into the newly created GPT disk. If this occurs, you must convert the disk back to MBR.
This article shows how to convert the MBR harddisk into the GPT harddisk.
Solution 2: Reset the Media Creation Tool
The MediaCreationTool.bat file is used to reset the media creation tool on Windows 10/11 devices. This method does not require you to reinstall Windows 10/11. If you are having issues creating videos on your device, try deleting the $windows.~BS folder located under the root folder and restarting your computer. You may also want to check out our guide on how to fix the MediaCreationTool error code 0x80070490.
Solution 3: Use the Windows 7 USB/DVD Download Tool
To create a bootable DVD, you must already have an ISO file on your computer. You can download the ISO file directly from Microsoft or use one of the many online tools. One such tool is the Windows 7 USB/CD Download Tool. This tool allows you to burn a copy of Windows 7 onto a blank CD or DVD disc. Once burned, the disk can be used to install Windows 7 without having to connect it to a computer.
The Windows 7 USB/DVD Tool is very similar to the Windows Media Creation Tool. Both are included with Windows Vista and later versions of Windows. They both allow you to create a bootable DVD from an ISO image file. However, there are some key differences between the two programs. For example, the Windows 7 USB/ CD Download Tool requires no additional software installation. In addition, the Windows 7 USB / DVD tool provides options for burning several different types of media including DVDs, CDs, and Blu-ray discs. These features make the Windows 7 USB/Cd Download Tool ideal for creating a bootable DVD.
In addition to burning a bootable DVD, the Windows 7 USB Download Tool allows you to create a booting USB flash drive. When you run the program, you will see a list of available disks. Select the type of disk that you want to create. Then select the location where you want to save the files. Finally, choose how fast you want the process to go. If you don’t specify a speed, the default setting will work fine.
Once you’ve selected the size of your disk and chosen the location to store the files, the program will begin downloading the necessary files. After the download completes, the program will prompt you to restart your computer. Once it restarts, you’ll be prompted to insert the disk into your computer’s optical drive. A few seconds later, you’ll see a screen informing you that the installation process has begun.
Solution 4: Use a Third-Party App to Create Installation Media
If you want to install Windows 10 Pro on multiple machines, it’s important to use a tool that creates installation media without requiring a preinstalled operating system. If you don’t do this, you won’t be able to boot into Windows once it’s been installed. There are many tools out there that allow you to create installation media like Rufus. We’ll show you how to use one of those tools called Rufus.
Rufus is a third-party app which allows you to easily create installation media for computers where no operating system is already installed. This includes creating installation media for Windows 7, 8, and 10. You can even create installation media for Linux systems.
The process of installing Windows is very simple. First, we’re going to start up our computer and connect it to the internet. Then, we’re just going to go to Microsoft’s web site and follow the instructions. Once we’ve downloaded the required files, we’ll open up Rufus and select the ISO image that we just downloaded. Finally, we’ll press Start and let Rufus handle everything else.
In the video above, I walk you through the steps of using Rufus to create an installation DVD for Windows 10 Pro. Rufus works great and is much easier than using WMC.
Solution 5: Turn Off the USB Selective Suspend Setting
If you are creating installation media for Windows 10/Windows 11, you might want to turn off the USB selective suspend setting. This article explains how to do it.
RECOMMENATION: Click here for help with Windows errors.
Frequently Asked Questions
How often should I look for new information?
At least once a week, you should look for changes. If you use an automatic update system like Microsoft Update, you should check for updates every day or two.
When will I get the free updates for Windows?
When you connect to the internet or turn on your PC, Windows 10 updates will be downloaded automatically. If there are any pending updates, you’ll get an email telling you about them. If you don’t want to wait, you can go to this link and check for updates yourself.