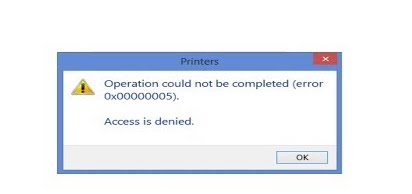- Download and install the software.
- It will scan your computer for problems.
- The tool will then fix the issues that were found.
When you try to set the default printer on Microsoft Windows, you may receive an error message:
The operation could not be completed (error 0x00000709). Double-click the printer name and make sure the printer is connected to the network.
Another possible error when setting the default printer:
The operation could not be completed (error 0x00000005). Access is denied.
“Unable to install printer. Operation could not be completed” may appear while installing or using the printer, especially after updating or reinstalling Windows. … Various problems can be the cause of the problem. If you encounter this problem, just try the following solutions and the problem should be resolved.
Change registry settings

You can do the following:
- Open the Windows Registry.
- Go to: HKEY_CURRENT_USER \ Software \ Microsoft \ Windows NT \ CurrentVersion \ Windows.
- Right-click the Windows folder and select Permissions ………….
- Activate the Full Control option under Allow here. Click Apply> OK to save your changes.
- Delete the next entry.
LegacyDefaultPrinterMode
UserSelectedDefault
device - Reboot the system.
Create new account
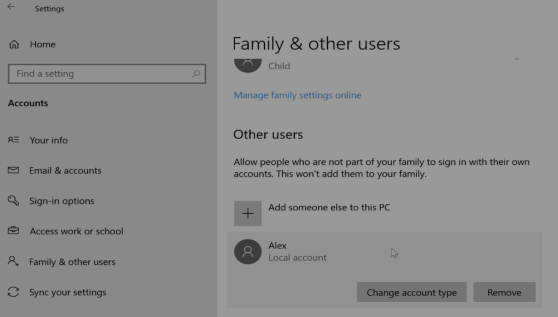
- Scroll to the right edge of the screen, tap Settings, then tap Change PC Settings.
- (If you are using a mouse, move the pointer to the lower-right corner of the screen, move the pointer up, click Settings, and then click Change PC Settings.
- Tap or click Accounts, then click Other Accounts.
- Tap or click Add account, and then tap Sign in without a Microsoft account (not recommended).
- Tap or click Local Account.
- Enter the username for the new account.
- If you want this person to log in with a password, enter and confirm the password, add a password hint, and tap or click Next.
Updated: October 2025
We highly recommend that you use this tool for your error. Furthermore, this tool detects and removes common computer errors, protects you from loss of files, malware, and hardware failures, and optimizes your device for maximum performance. This software will help you fix your PC problems and prevent others from happening again:
- Step 1 : Install PC Repair & Optimizer Tool (Windows 11, 10, 8, 7, XP, Vista).
- Step 2 : Click Start Scan to find out what issues are causing PC problems.
- Step 3 : Click on Repair All to correct all issues.
If your computer is on a domain, you can skip this step and click Next or, depending on your domain’s security settings, click if you like.
Tap or click Finish.
Start the print spooler service
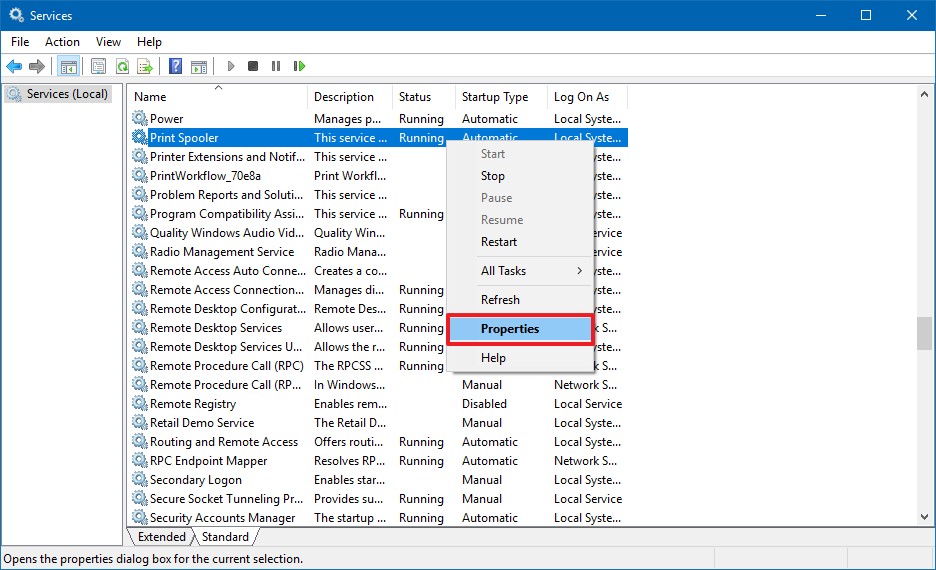
The problem can occur if the Print Spooler service is stopped. So make sure the service is running. If it stopped, start. To check and start the service, follow these steps:
1) Press Win + R (Windows logo key and R key) at the same time to open the Run dialog box.
2) Enter services.msc in the run box and click OK.
3) Double-click Sprint Spooler to open the Properties dialog box.
4) When Service Status is stopped, click the Start button. And make sure the Startup type is set to Automatic. Then click OK to save your changes.
5) Restart your computer for the changes to take effect.
Manual installation of a PDF printer
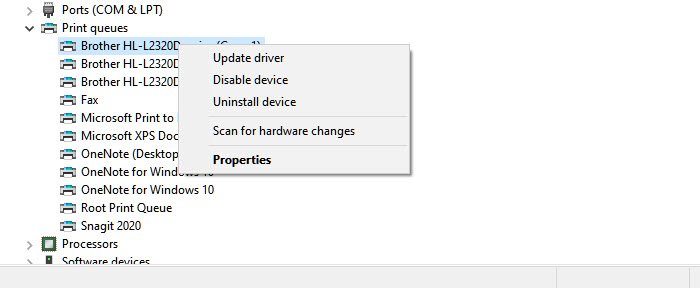
- Click Start> Control Panel> Devices and Printers.
- Select Add Printer.
- Select Add a local printer.
- Activate Use an existing port and select Documents \ *. PDF (Adobe PDF) from the drop-down menu. click Continue
- Click the Have Disk button.
- Click on the browse button.
- Go to C: \ Program Files (x86) \ Adobe \ Acrobat DC \ Acrobat \ Xtras \ AdobePDF
- Select AdobePDF.inf from the list and click OK.
Many Adobe PDF converters are listed. However, count six from top to bottom and click Next (you may have to try several times to find the correct converter in the list that works with your version of Windows).
Name your printer, for example B. Adobe PDF.
Conclusion
Hopefully the solutions listed here will help you resolve the “Unable to install printer. The operation could not be completed. ” If you have any questions, please leave your comments below. We’d love to hear your ideas or suggestions.
RECOMMENATION: Click here for help with Windows errors.