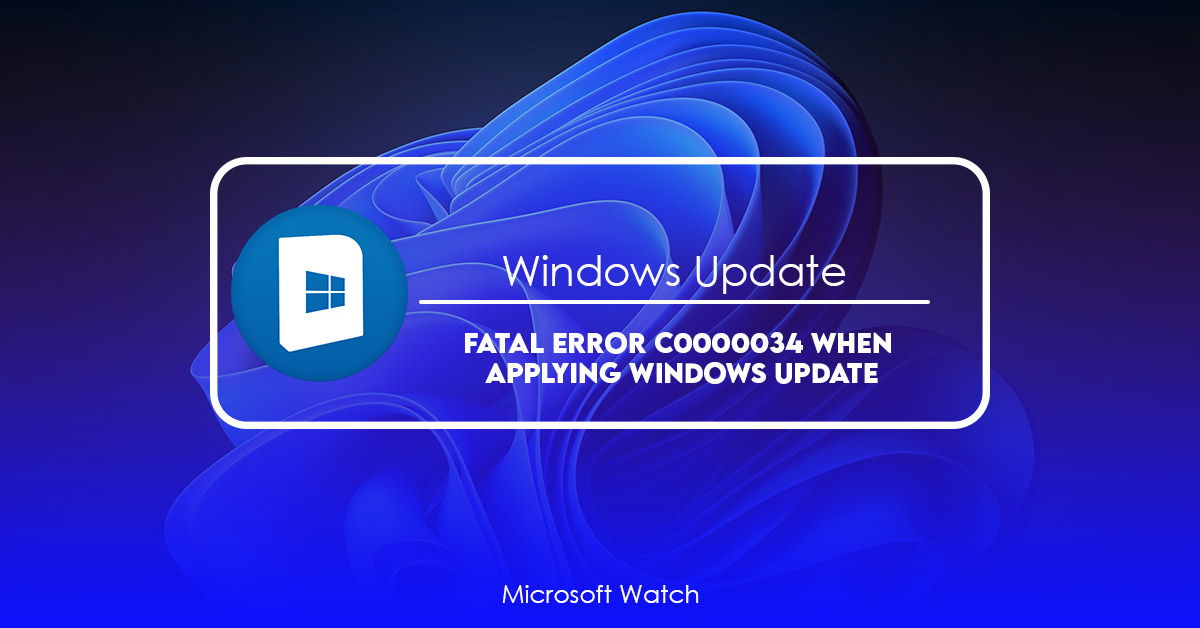- Download and install the software.
- It will scan your computer for problems.
- The tool will then fix the issues that were found.
This article contains information about fixing the fatal error c0000034 while installing windows update. If you’re having trouble downloading and installing Windows updates, we’ve got some tips for you.
To begin, close all open programs and restart your computer. Now, reboot your computer. If you still experience issues, try uninstalling any third party antivirus tools and reinstalling them.
If you continue to encounter problems, contact your IT administrator or call tech support.

1. Turn off Windows Update and start the Troubleshooter.
If you are experiencing issues with Windows 10 update, it could be due to the fact that your computer might be infected with malware. If you want to know how to fix this problem, follow our guide below.
Disable Windows Update will prevent errors such as C0000034, 0x8007001A, etc.
Users should always run a virus scanner before disabling Windows Update.
Disabling Windows Update is a permanent solution until Microsoft releases an officially supported patch.
#2 – Uninstall Malware
Malicious software can cause problems with Windows Update. You’ll see a list of programs that have been updated recently. Click each program name to view information about the update.
2. Do scans with SFC, DISM, and CHKDSK.
Run SFC, DISM & CHKDSK Scan To Fix Errors Caused By Windows Update Problems
1. Open Command Prompt Window.
2. Type the following command and press ENTER key.
3. Press CTRL+C to stop the process.
4. Press ENTER key to restart your PC.
5. Check whether the issue is resolved or not.
6. If you are unable to resolve the issue, follow the steps given below.
Updated: August 2025
We highly recommend that you use this tool for your error. Furthermore, this tool detects and removes common computer errors, protects you from loss of files, malware, and hardware failures, and optimizes your device for maximum performance. This software will help you fix your PC problems and prevent others from happening again:
- Step 1 : Install PC Repair & Optimizer Tool (Windows 11, 10, 8, 7, XP, Vista).
- Step 2 : Click Start Scan to find out what issues are causing PC problems.
- Step 3 : Click on Repair All to correct all issues.
3. Launch Startup Repair.
Launch Startup Repair is a free utility designed to help solve some of the most common startup issues experienced by Windows 10 users. This tool is compatible with both 32-bit and 64-bit versions of Microsoft Windows 10 operating systems. This tool will allow you to easily identify and resolve common startup problems such as missing or corrupted system files, registry errors, slow performance, and other related issues.
This tool will automatically scan your entire hard disk drive for potential problems and provide solutions to address each issue it finds. You don’t even need to know what caused the problem; just run the tool and let it do its thing.
The following features are included in this tool:
* Scanning and repairing of startup problems
* Automatic removal of unused applications
* Repair of damaged Windows installation
* Repair of damaged system files
4. Turn Off Windows Defender.
Windows 10 includes built-in antivirus protection called Windows Defender. Then select “Disable Windows Defender” under “Select what apps can run during startup”. Click OK twice to confirm changes.
5. Using CleanMyPC, you can clean the Registry.
The Windows Registry is a database of information about programs installed on your PC. Over time, it becomes full of junk data and you start running into performance issues. This article explains how to use CleanMyPC to clean out the clutter.
CleanMyPC is a free tool that removes unused entries from the Windows Registry. You can use it to delete temporary Internet files, cookies, history, and cache. It also cleans up old software installations and invalid shortcuts.
Click the button labeled “Run Cleaner,” and follow the prompts.
In addition to cleaning up your system, CleanMyPC offers some basic maintenance tasks like defragmenting hard drives and optimizing disk space. If you want to learn more about those features, check out our guide to managing your PC’s hard drive.
6. Clean Boot Your PC.
A clean boot helps to fix many errors such as the one that appears when updating Windows 10. You just need to restart your computer and select Troubleshoot. Then, follow the steps given there.
RECOMMENATION: Click here for help with Windows errors.
Frequently Asked Questions
What happens if I use an end-of-service Windows 10 version?
Your computer will still work, but without security updates or other quality updates, it may be more prone to viruses and security hazards. Therefore, we strongly recommend updating to the latest version of Windows 10 and staying up to date. Microsoft provides free support to upgrade your device before helping with any technical difficulties.
What versions have reached the end of service?
Look at the Windows lifecycle fact sheet to find out when your edition and version of Windows 10 will stop receiving updates.