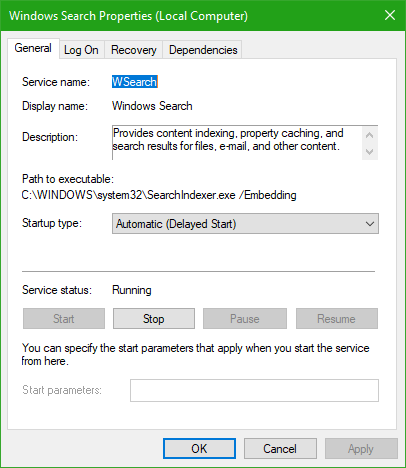Updated July 2025: Stop error messages and fix your computer problem with this tool. Get it now at this link
Microsoft Windows Search Indexer is one of those programs you don’t really think about running. But it can cause serious problems on your computer if left unchecked. A fix for this problem is easy to find and apply.
How can I resolve searchindexer.exe’s high CPU utilization?
SearchIndexer.exe is one of those programs you never really think about, but once it starts running, it can quickly eat up a lot of resources. If you are seeing SearchIndexer.exe use too much memory or processor power, there could be a number of reasons why. Here are some things to check:
1. Is your PC performing poorly overall?
2. Are you having problems with Internet Explorer?
3. Have you recently installed software?
4. Do you have multiple browsers open?
5. Have you been browsing the web for a while?
6. Are you downloading files?

2. Restart the Windows Search Service
If you are experiencing issues with the Windows 10 Search indexer, such as slow performance, you might want to restart it. This process will stop the indexer from running and free up resources. However, there are some drawbacks to doing this. If you do this too often, the indexer will start taking longer and longer to complete each run, causing the issue to persist. You can prevent this from happening by selecting “Automatic(Delayed Start)” under the Startup tab in the Settings app.
3. Reduce the Number of Indexed Records
To reduce the amount of indexed date, go intoIndexing Optionsand select Remove from the list. This will stop the Search Engine Indexer from indexing specific files and folders. You can still add files to the index manually.
If you want to see which documents are being indexed, press Modify and choose Indexed Locations.
We highly recommend that you use this tool for your error. Furthermore, this tool detects and removes common computer errors, protects you from loss of files, malware, and hardware failures, and optimizes your device for maximum performance. This software will help you fix your PC problems and prevent others from happening again:
Updated: July 2025
4. Rebuild the Index
The Windows Search Service indexes files and folders on your computer. This allows you to find information quickly. If there are problems with the indexing, it could cause slow performance or even prevent some features from working properly. To rebuild the index, follow these steps:
1. 2. Select “Clean up system files”
3. In the dialog box, click OK
4. Restart the computer
5. 6. Right-click the Windows Search service and choose Properties
5. Switch the Search Indexer off
Windows 10 now turns off the built-in Windows Search feature by default. This means that if you want to use the search function, you’ll have to manually enable it. You can do this by opening the Control Paneland selecting the Searchindexingoption. Then, choose theoffbuttonto disable the feature. If you decide to turn it back on later, simply repeat the steps above.
When you switch the Search Indexer off, all previously indexed files are deleted.
Should I disable Windows 10’s indexing?
Windows Search is one of those features that most people don’t even know exists. It’s part of the operating system, it’s always been there, and it’s never done anything wrong. But over time, Microsoft added new features to Windows Search that weren’t necessary, and now it’s eating up resources. If you want to stop Windows Search from indexing files, folders, apps, and settings, here’s how to do it.
RECOMMENATION: Click here for help with Windows errors.
Frequently Asked Questions
Does indexing slow down computer?
A lot of people are wondering whether it is safe to use Windows Search Indexing Service. This article will show you how to fix the issue of “searchindexer.exe high cpu usage”. You’ll learn how to find out what process uses too much resources, and how to stop it.
This is one of the most common problems faced by many Windows users. They usually don’t know why their computers become slower and sluggish over time. A few days ago I had the same problem. My computer was running very slowly and my internet speed was very poor. After some research, I found out that searchindexer.exe is causing such issues. So I tried to solve this problem by myself. Here is how I fixed it.
1. Open Task Manager Click Start button, type task manager into the search box and press Enter.
2. Right-click on the Processes tab and select End Task from the menu.
3. Now go to Services Tab and Stop the following processes:
a. WSEARCHINDEXERPROCESS
b. WSEARCHINDEXTRAYPROCESS
Should I disable indexing Windows 11?
Windows 10 is one of the most popular operating systems out there, despite Microsoft’s recent efforts to make it easier to upgrade to newer versions. One of the reasons why people love Windows 10 is because of its built-in search functionality. However, if you don’t use the search feature that often, you might want to disable indexing on Windows 10.
There are many ways to do this, including setting up a registry key and editing the file system. But in case you don’t know how to do either of those things, here is what you need to do to turn off indexing on Windows 10:
1. Open Command Prompt. To open Command Prompt, press Win+X and select Run from the menu. Type cmd into the box and hit Enter.
2. In Command Prompt, type regedit and press Enter. This opens Registry Editor.
3. Navigate to HKEY_LOCAL_MACHINE\SOFTWARE\Microsoft\Search\DisableIndexing. If you see DisableIndexing set to 0x0, then you already disabled indexing. Otherwise, change the value to 0x1.
4. Close Registry Editor and restart your computer.
5. You can now reindex your files and folders without having to worry about losing data.