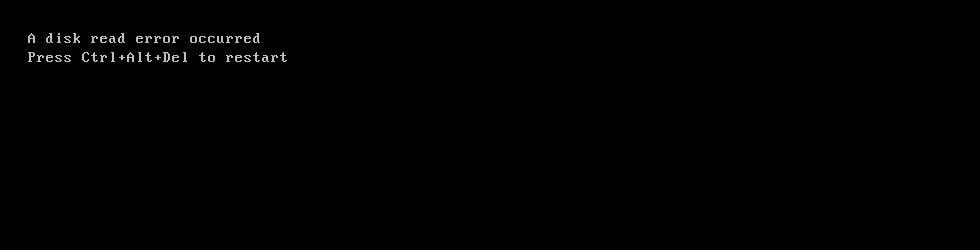- Download and install the software.
- It will scan your computer for problems.
- The tool will then fix the issues that were found.
If the error occurs frequently when starting your Windows system, an error occurred while reading the hard disk. Press Ctrl + Alt + Del to restart your computer.
The first thing you need to do is press Ctrl + Alt + Delete and see. However, if you press Ctrl + Alt + Delete and go back to reboot, the system will return to the same error screen. This results in a loop. You may need to resolve other issues. If this error is accompanied by a strange noise that indicates a hardware problem.
There can be many reasons for errors, but we can narrow them down to three main ones:
- Invalid MBR configuration. The most common causes of MBR misconfiguration are hard disk write errors and virus attacks. To some extent, software-level troubleshooting can fix this problem without replacing the hard drive.
- Incorrectly configured partition table: If the partition table is configured incorrectly, this problem can still be solved programmatically.
- The problem could be in the physical hard drive itself.
Fix MBR with the Bootrec.exe tool
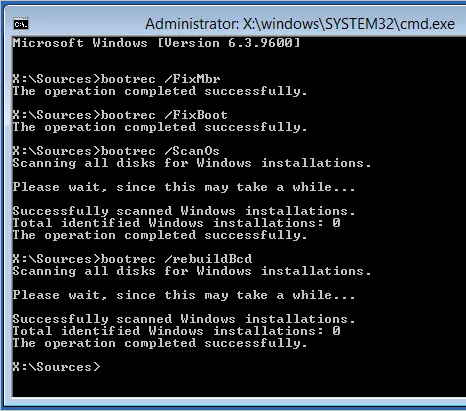
The master boot record, or MBR, is the part of the computer that is responsible for improving communication between the operating system and computer equipment. If this part is damaged, the computer turns on and tries to boot, but cannot boot the operating system, so it only appears in the message “There is a hard disk read error, press Ctrl + Alt + Del to reboot” becomes. To solve this problem, follow these steps.
- Go to the Windows recovery menu. This can vary from one computer system to another, some can be invoked via F8 and others via the F12 key.
- Go to the Troubleshooting Tool and select the command line.
- Enter the following commands one at a time on the command line.
- bootrec / RebuildBcd
- bootrec / fixMbr
- bootrec / fixboot
- Bootsect / nt60 SYS or Bootsect / nt60 ALL
Run a disk check to check sectors or mark damaged sectors

Get access to Checkdisk in the same way you opened the command line
On the command line, type chkdsk [root disk]: / f / x / r. CHKDSK C: / F / X / R
Updated: July 2025
We highly recommend that you use this tool for your error. Furthermore, this tool detects and removes common computer errors, protects you from loss of files, malware, and hardware failures, and optimizes your device for maximum performance. This software will help you fix your PC problems and prevent others from happening again:
- Step 1 : Install PC Repair & Optimizer Tool (Windows 11, 10, 8, 7, XP, Vista).
- Step 2 : Click Start Scan to find out what issues are causing PC problems.
- Step 3 : Click on Repair All to correct all issues.
Checkdisk should be able to mark bad sectors so that only the good ones are available to the operating system. If after this step you get a message that your hard drive is fine, try another way to troubleshoot the problem.
BIOS Update / Reset
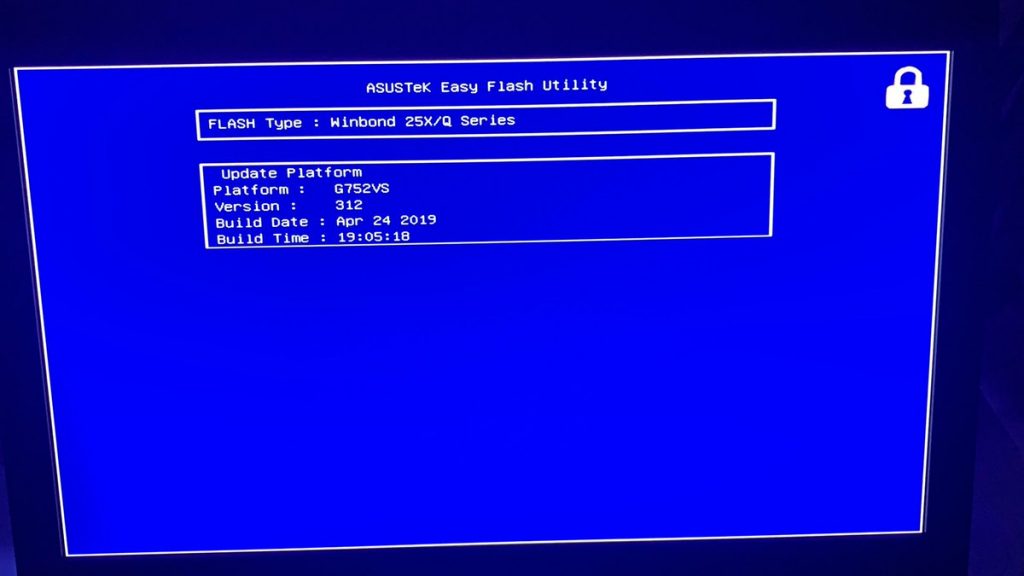
A BIOS recovery or update also fixes many errors. To do this, you need to enter BIOS. To do this, restart your computer and press (F2, F8, F12, Esc or Del). One of these buttons depends on your computer model. Now find the default setting for boot configuration. It should be in the Exit tab. Select this option and restart your computer.
Update BIOS
To update your computer’s BIOS, you must first check your computer model, installed operating system, operating system version, etc. Then go to the official download center for your computer model and find the exact BIOS version. Once the BIOS is loaded, it will be in ZIP format. Unzip it and you will see a README file to help you update your BIOS.
Check the hard drive cable
The first and most important procedure is to completely shut down the computer and remove all switches.
Then the processor case opens and pulls out the cable from the hard drive. Then plug it back in and do the same with the side of the motherboard. If you have a laptop, you will also need to open the hard drive enclosure, then simply unplug the hard drive cable and plug it back in.
Now close the case, reconnect all power cords, and see if your problem is resolved.
Hardware diagnostics and repair

This error is related to the storage system. So you need to check if the hard drive or data cable that connects it to the motherboard or the part of the motherboard to which the hard drive is connected is functional. When troubleshooting the problem, first check the cable by replacing devices that use the same connector. An example is a DVD drive if it uses the same data connection as the hard drive. You can also replace the hard drive with a running hard drive in a running system to determine if the problem is with the cable or motherboard. You can also check and reinstall the memory modules. In this way, you can determine exactly which part of the system needs to be replaced.
If you have other quick fixes to add, just comment, your ideas are welcome.
RECOMMENATION: Click here for help with Windows errors.