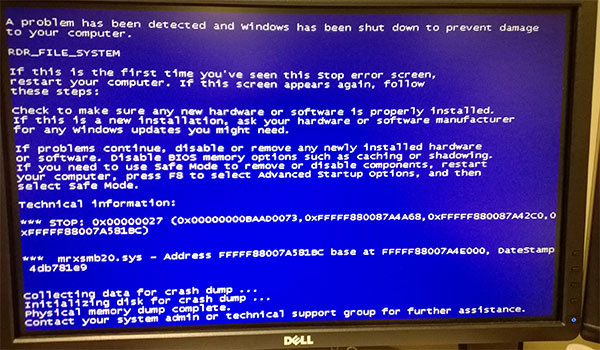- Download and install the software.
- It will scan your computer for problems.
- The tool will then fix the issues that were found.
RDR_FILE_SYSTEM is a common Windows 10 blue screen error (BSOD), indicating that something unusual has happened in the SMB redirector file system. Windows 10 generates this shutdown code due to incorrect settings and unstable Windows registry entries during this BSOD. Although a blue screen of death can be saved immediately after restart, the procedure to fix RDR file system error in Windows 10 is not that easy.
The blue screen error RDR_FILE_SYSTEM contains the error check code 0x00000027. In most cases, non-paged pool storage, outdated Windows 10 drivers, incompatible antivirus programs, registry errors and hardware errors are the culprits. After Windows is affected by this BSOD error, it crashes and eventually causes software and hardware errors. Therefore, you should never take the mistakes of the blue screen lightly, even if it looks like a normal stop code at first glance.
There can be a number of reasons that lead to the appearance of BSOD. However, before looking for possible solutions, it is always best to determine the exact cause of this BSOD. Whenever a BSOD occurs, Windows creates a “dump” file (minidump) that contains crash information. You can view this information to find out exactly what caused that particular BSOD.
Update your Drivers

Corrupted or conflicting drivers are one of the most common reasons for the RDR_FILE_SYSTEM error. Therefore, the drivers must be updated, especially video, WiFi and network:
- Right-click the Start button and select Device Manager
- Expand the category you are interested in (graphics cards, network cards) and search for your device (e.g. GeForce GTX 970).
- Right click on the device and select Update Driver
- If needed. Select Automatically check for updated drivers and wait for Windows to download and install updates
- Restart the PC
Updated: July 2025
We highly recommend that you use this tool for your error. Furthermore, this tool detects and removes common computer errors, protects you from loss of files, malware, and hardware failures, and optimizes your device for maximum performance. This software will help you fix your PC problems and prevent others from happening again:
- Step 1 : Install PC Repair & Optimizer Tool (Windows 11, 10, 8, 7, XP, Vista).
- Step 2 : Click Start Scan to find out what issues are causing PC problems.
- Step 3 : Click on Repair All to correct all issues.
Make sure Windows is Running the Latest Version

Windows updates are essential for any computer because they fix software bugs and fix system vulnerabilities. To ensure that the latest version of the operating system is running on your computer, do the following:
- Enter Windows Update in the search bar and click on the result to open the settings
- Click Check for updates
- When Windows detects updates, they are installed automatically
- Restart your computer
Run the BSOD Troubleshooter
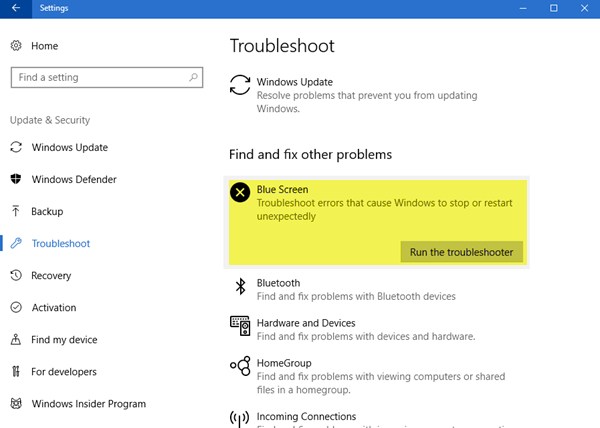
If the problem persists after updating the drivers, we try some troubleshooting tools.
The first troubleshooting tool we will try is the BSOD troubleshooting tool built into Windows 10.
As you suspected, this tool solves various BSOD problems, including the RDR_FILE_SYSTEM error.
How to run Windows 10 troubleshooter for BSOD issues:
- Open the Settings app and go to the Update and security section.
- Select Troubleshoot from the menu on the left.
- In the right pane, select BSOD and click Run Troubleshoot.
- Follow the on-screen instructions to complete the troubleshooting.
Check the Recently Installed Software
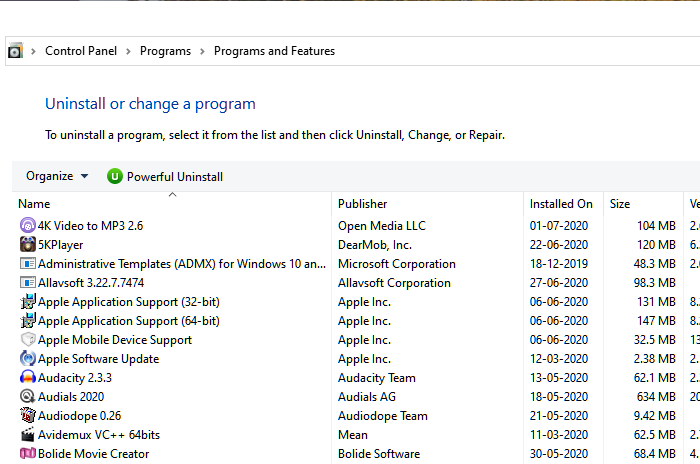
Many recently installed software, especially those related to intensive GPU and memory interactions, cause BSOD. If it is a program that was installed before the system crash started, you can find it in the Programs and Features section.
- Type “control” at the command prompt and press Enter
- Click Programs or Programs and Features (depending on the view of the control panel).
- Then click on Uninstall a program. A list of the software installed on your PC is displayed.
- Click Installed to sort it in descending order.
Now you need to check if one of the programs is having problems and remove them one by one to fix the problem. Make sure that these are current and not current programs that have been around for a few months.
Run a Memory Test
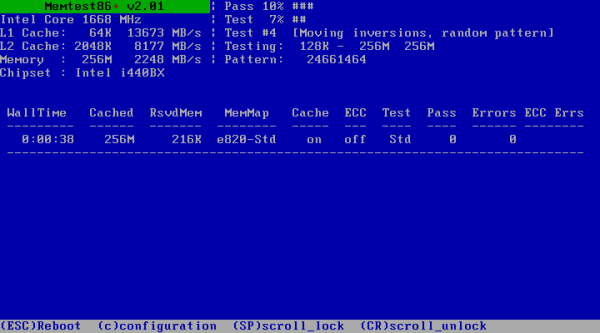
A memory test is not a bad idea, especially if your Windows PC is a bit old. Memtest can find out whether there is a problem with the existing memory card or whether the slot on the motherboard has a problem. You may also need to troubleshoot any memory card. Make sure that memory maintenance is not overclocked during these tests.
Conclusion
If all of these solutions don’t work and you’re still facing the blue screen of death, contact Microsoft support. You can also try turning off your antivirus software and checking if it works.
RECOMMENATION: Click here for help with Windows errors.