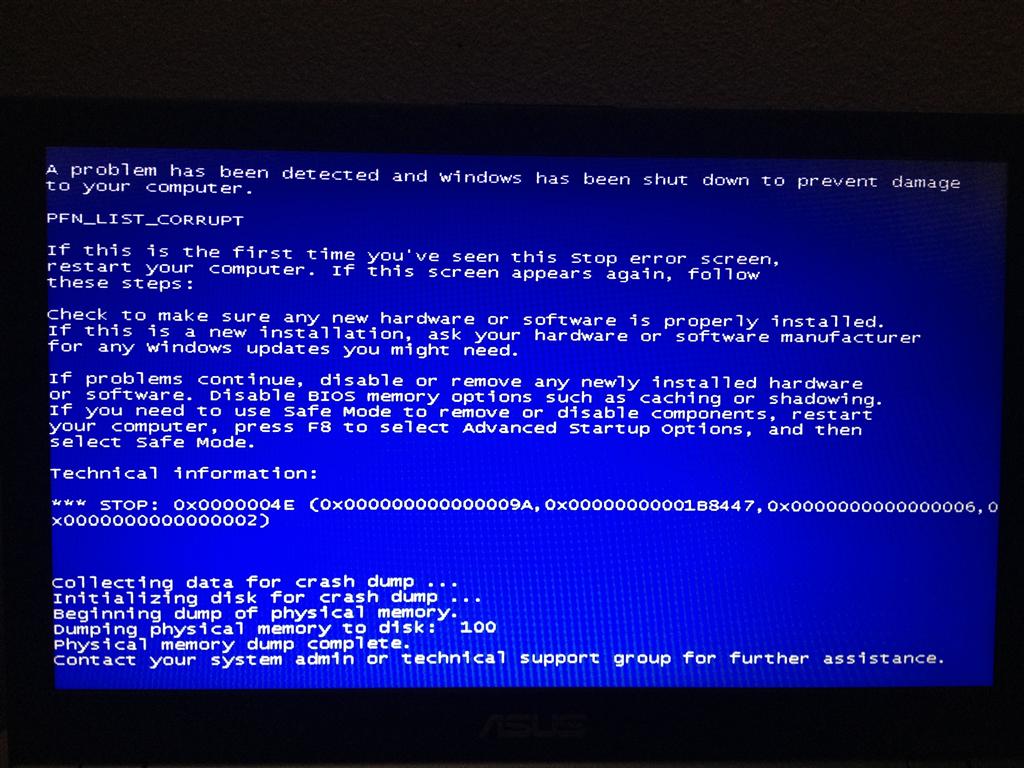- Download and install the software.
- It will scan your computer for problems.
- The tool will then fix the issues that were found.
If your computer experiences a hardware failure or a serious software problem, you will see the infamous Blue Screen of Death error and your computer will restart. Errors of this type can sometimes appear on Windows 10 and are quite serious. Therefore, it is important to get them repaired as soon as possible. Since these types of errors can be problematic, today we are going to show you how to fix the PFN LIST CORRUPT error.
The PFN_LIST_CORRUPT blue screen of death always occurs when the list of page frame numbers (PFN) is corrupted. PFN is used by your hard drive to locate each of your files on your physical hard drive. BSOD occurs when your computer detects something that it cannot handle. NFP damage is one such thing, but luckily it can be fixed.
Run BSOD Troubleshooter
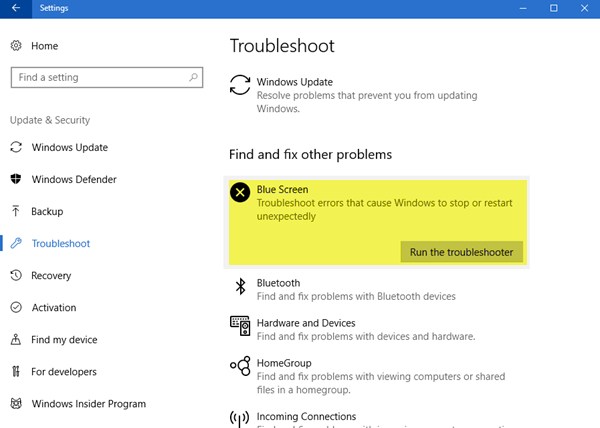
Then, let’s try running BSOD troubleshooter. It’s part of Windows 10’s built-in troubleshooter, which you can find in Settings. Hopefully this tool can fix the PFN LIST CORRUPT error as well.
To run the Windows 10 troubleshooter:
- Open the Settings app and go to the Update & Security section.
- From the menu on the left, select Troubleshoot.
- In the right pane, select BSOD and click Run the troubleshooter.
- Follow the instructions on the screen for troubleshooting.
Disable / remove antivirus software
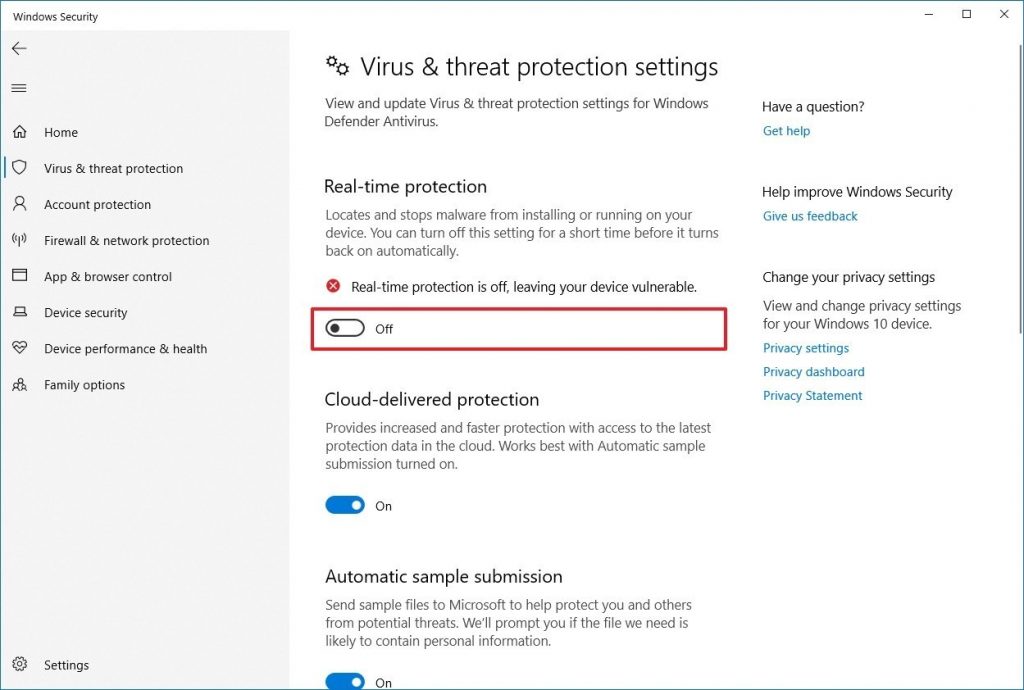
PFN_LIST_CORRUPT BSOD is reportedly run by third-party antivirus software. So if you are using Avast, Norton, Sophos, Malicious Bytes or any other third-party security tool, try to temporarily disable or remove it.
At the same time, disable or uninstall applications responsible for PC optimization, ad blocking and other security and PC maintenance functions.
PFN_List_Corrupt can be created by two antivirus programs that simultaneously access the same physical storage location. Using Windows Protector with another antivirus program can cause these conflicts.
Updated: June 2025
We highly recommend that you use this tool for your error. Furthermore, this tool detects and removes common computer errors, protects you from loss of files, malware, and hardware failures, and optimizes your device for maximum performance. This software will help you fix your PC problems and prevent others from happening again:
- Step 1 : Install PC Repair & Optimizer Tool (Windows 11, 10, 8, 7, XP, Vista).
- Step 2 : Click Start Scan to find out what issues are causing PC problems.
- Step 3 : Click on Repair All to correct all issues.
Check your RAM
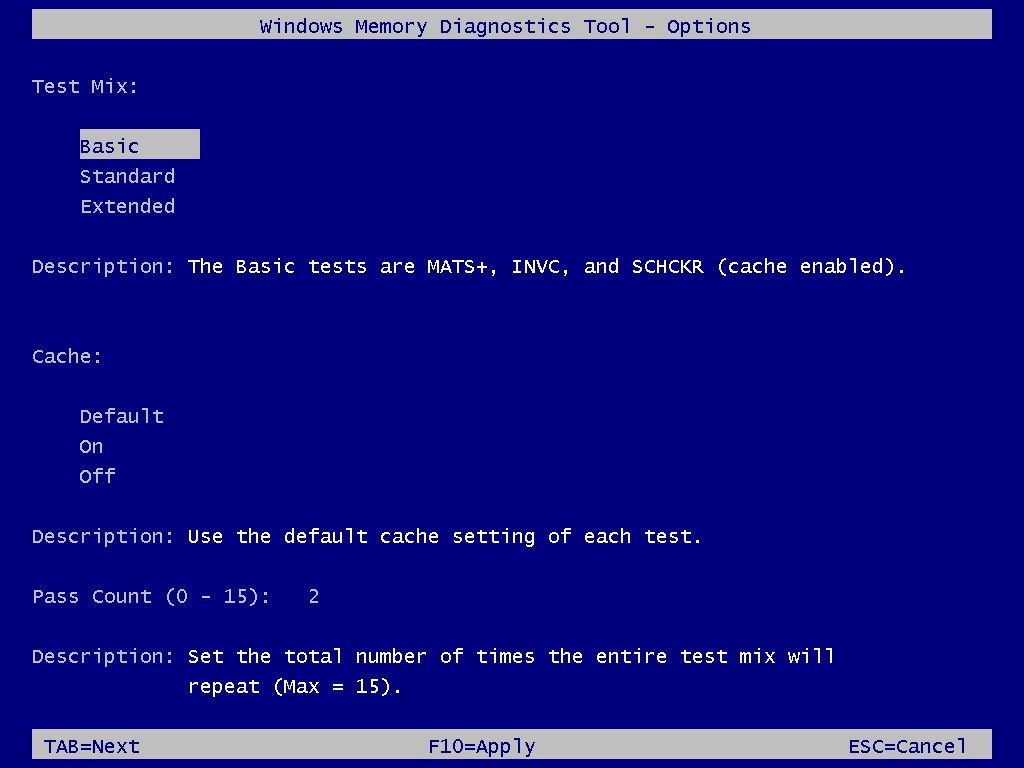
In addition, you might need to update the BIOS or run diagnostics on the hard drive or RAM.
Run Windows Memory Diagnostics in your RAM to check your system memory for errors:
- Click Start (Windows key + X in Windows 8 or 8.1).
- Click on Control Panel
- Type memory in the search box and press Enter.
- Click on Diagnose your computer’s memory problems.
- Select reboot now and run the test, or run it on next reboot.
- Finally, websites like MemTest or MemTest86 offer free downloadable memory tests that can be saved to a CD or USB stick and run on your computer.
If you’ve done all of these but still get this error, it might just be a virus.
Disable Microsoft OneDrive
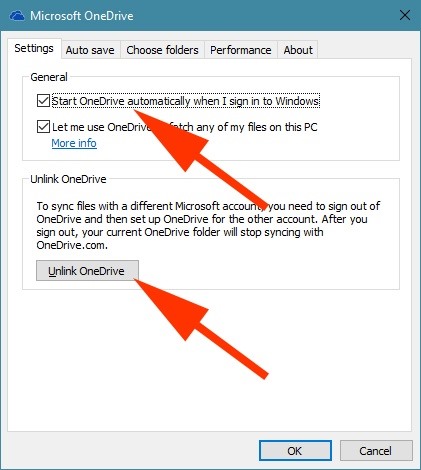
OneDrive has been part of Windows Essentials for many years, but as cloud storage became more popular, it became a standard application in Windows 10. The OneDrive is a great tool for working and sharing files with others, but unfortunately many users reported that the OneDrive can also cause PFN_LIST_CORRUPT errors. To solve this problem, you should disable the OneDrive as follows:
- Click Windows + S and log in to Group Policy. Select “Change Group Policy”.
- When the Local Group Policy editor opens, select Local Computer Policy > Computer Configuration > Administrative Templates > Windows Components > OneDrive in the left pane.
- In the right pane, find the OneDrive to store your files and double-click it.
- Select “On” and click “Apply” and “OK” to disable the OneDrive.
- Error PFN_LIST_CORRUPT BSND can be problematic. However, as this error often occurs due to software problems, it can be easily corrected by following one of our solutions.
RECOMMENATION: Click here for help with Windows errors.