- Download and install the software.
- It will scan your computer for problems.
- The tool will then fix the issues that were found.
Many people today use a second computer screen for several reasons. Connecting a second monitor is useful if, for example, you want to improve performance or gameplay. Using a larger area of the screen also makes the work or entertainment in the system more convenient. and efficient – overall multitasking becomes easier, as does general computing capabilities.
Having a second monitor connected to your computer looks like an additional and useful workspace when you need to keep track of spreadsheets, and both are visible at the same time. If you are a gamer, multiple screens can expand your game world. They can also be useful if you want to edit a task on one monitor while watching, such as videos on the other. You can also quickly switch between applications. Instead of using keyboard shortcuts such as Alt + Tab, you can simply hover your mouse over another monitor.
Despite these advantages, problems with additional monitors can be frustrating, especially if you use multiple displays as part of your normal computing activities. This can degrade performance or affect gameplay. If you have problems with a second monitor, this article is a good place to find solutions.
Some Windows users report that a second monitor was not recognized after a Windows update, a second monitor was recognized but not displayed, or the dual monitor is not working with Windows 10.
These issues, often caused by outdated graphics drivers and installing the latest display / graphics driver, can be resolved if Windows 10 does not recognize the second monitor.
Change the Project Mode
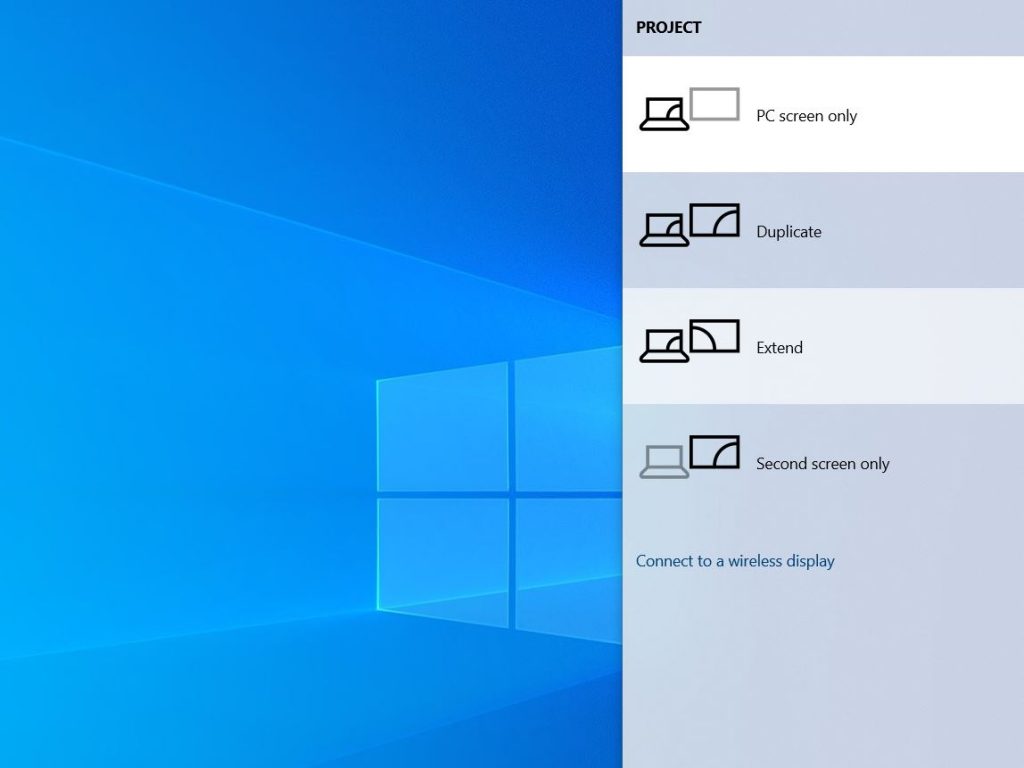
Incorrect project mode may also mean that a second monitor cannot be detected automatically.
- Press the Windows + P key. A small column with different types of project modes will be displayed.
- Select a duplicate if you want the same content to be displayed on both monitors.
- Select Expand if you want to expand your workspace.
Rollback to an older driver
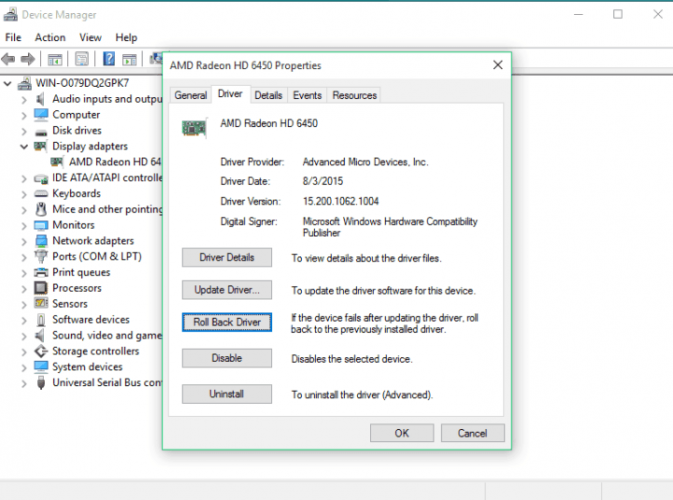
Sometimes these problems can be caused by new drivers not working properly with Windows 10.
Updated: July 2025
We highly recommend that you use this tool for your error. Furthermore, this tool detects and removes common computer errors, protects you from loss of files, malware, and hardware failures, and optimizes your device for maximum performance. This software will help you fix your PC problems and prevent others from happening again:
- Step 1 : Install PC Repair & Optimizer Tool (Windows 11, 10, 8, 7, XP, Vista).
- Step 2 : Click Start Scan to find out what issues are causing PC problems.
- Step 3 : Click on Repair All to correct all issues.
If this is your case, you can go back to an older driver version. How to Restore a Driver on:
- Go to Device Manager and find the display driver.
- Right-click it and select “Roll Back Driver”.
- Follow the instructions.
Define monitor settings manually
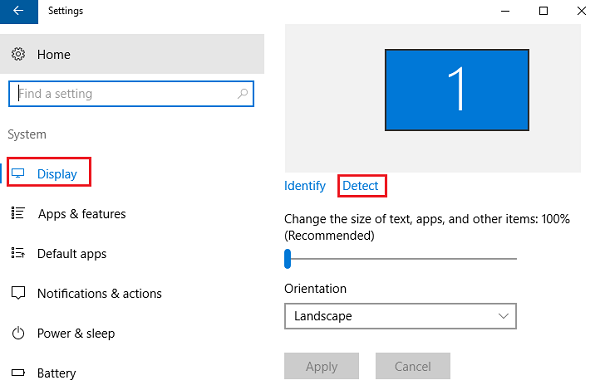
If your operating system cannot detect another monitor, right-click “Start”, select “Run” and enter desktop.cpl in the “Run” field and press “Enter” to open the display settings. Normally, the second monitor should be detected automatically. If not, you can try to detect it manually.
- Click the “Start” button, then click the gear icon to open the Settings application.
- Go to “System” and click “Detect” on the “Display” tab in the “Multiple Displays” column. This button helps your operating system recognize other monitors or displays, especially if they are older. Here you can also connect to a wireless display.
Also, make sure that the panel below is set to develop these ads.
Troubleshooting hardware

- Try replacing the HDMI cable connecting the second monitor. If it works, we know that the previous cable was faulty.
- Try using a second monitor with a different system. This will help determine if the problem is with the monitor or the primary system.
- Start the hardware and device troubleshooter and check.
Reinstall the graphics driver
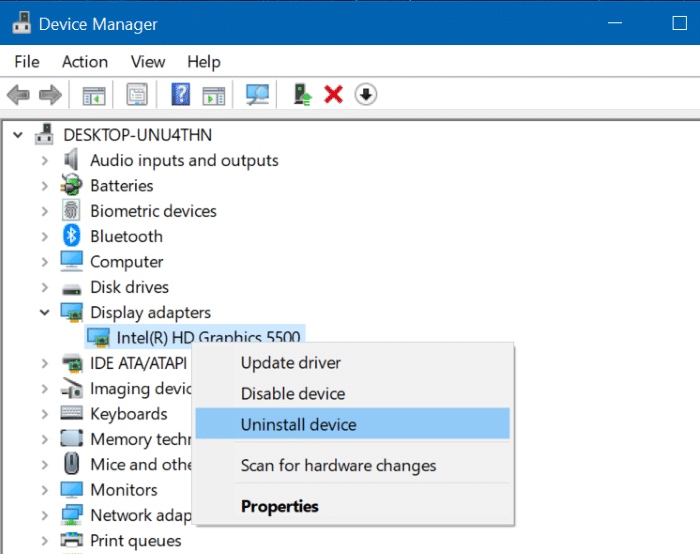
To reinstall the graphics card driver, which may be damaged or cannot work properly:
- Open Start.
- Find Device Manager and click on the highest result to open the application.
- Double-click to expand the Graphic Maps branch.
- Right-click on the adapter and select “Remove device”.
- Uncheck the Uninstall software driver for this device box.
- Click the Uninstall button.
- Reboot your computer.
- Open Device Manager again.
- Right-click the computer name and select Scan for hardware changes.
After you complete the above steps, Windows 10 will try to automatically reinstall the graphics driver at startup. However, it is recommended that you follow these steps to ensure that the driver is installed correctly.
RECOMMENATION: Click here for help with Windows errors.

