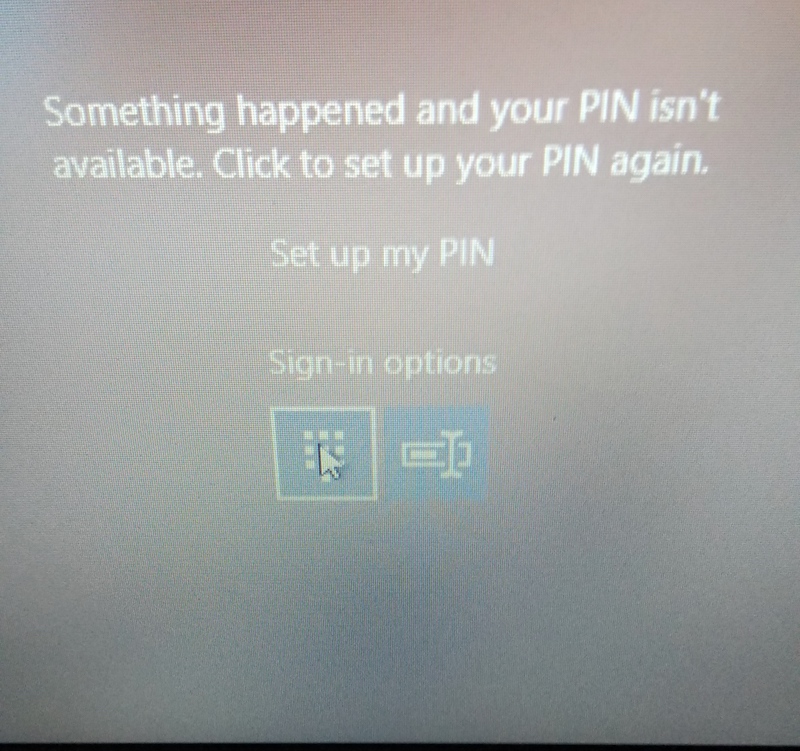- Download and install the software.
- It will scan your computer for problems.
- The tool will then fix the issues that were found.
The PIN code was a convenient login option available in Windows 10. For devices with trusted platform module Windows Hello PIN-code has hardware protection. It means that if someone knows your PIN-code, they will not be able to use it without a device. Basically you will need a device, because the PIN code is bound to the device.
However, sometimes the PIN code associated with a device cannot be used because of changes in the hardware. In this case you may see the following message on the login screen:
“An incident has occurred and your PIN code is unavailable.
Click here to set up your PIN again.“
Some users who receive the above message may not have a link to login parameters on the login screen. This creates additional problems for them and they need to take additional steps to resolve this issue. If you also encounter this problem, please read the fixes below.
Use a bootable external device
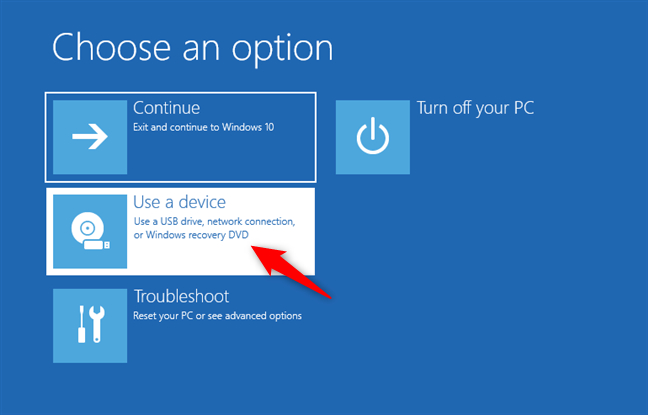
You can access the CMD via boot media and add another administrator to reset the PIN or password of another user account.
- Boot Windows ISO
- Create a bootable USB or DVD drive.
- Boot from the media and select “Restore computer”. Click here. This will boot your computer into Advanced Recovery.
- After you start your computer, select Troubleshooting.
- In the Troubleshooting section, select Advanced options.
- 6. Select “Command Line” in the “Advanced Parameters” section.
- If you manage to open the command line, type the following command and restart your computer:
Network administrator / active: yes - After rebooting your computer, you should see another administrator account without password. You can log in to this account and then remove the password for another account that is locked in the Control Panel >> User Accounts >> Manage Other Accounts.
Delete the NGC folder and add a new PIN.
According to users, the easiest way to solve this problem is to remove the contents of the NGC directory and recreate your PIN code. This is quite simple and you can do it by following these steps:
Updated: February 2025
We highly recommend that you use this tool for your error. Furthermore, this tool detects and removes common computer errors, protects you from loss of files, malware, and hardware failures, and optimizes your device for maximum performance. This software will help you fix your PC problems and prevent others from happening again:
- Step 1 : Install PC Repair & Optimizer Tool (Windows 11, 10, 8, 7, XP, Vista).
- Step 2 : Click Start Scan to find out what issues are causing PC problems.
- Step 3 : Click on Repair All to correct all issues.
- Go to
- C: \ Windows \ ServiceProfiles \ LocalService \ AppData \ Local \ Microsoft \ NGC.
- Remove all files from the NGC folder. To do this, you must log in as an administrator.
After deleting all files from the NGC folder you need to recreate your PIN code as follows:
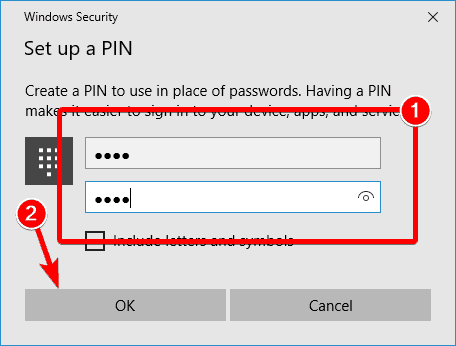
- Open the “Settings” application by pressing the Windows + I key.
- When you open the “Settings” application, go to the “Accounts” section.
- In the menu on the left, select Connection Settings.
- In the PIN section, press the Add button.
- Enter the desired PIN-code twice. When you are done, click OK to save your changes.
After that the problem of logging in with the PIN-code should be solved.
If you know your Microsoft account or local account password
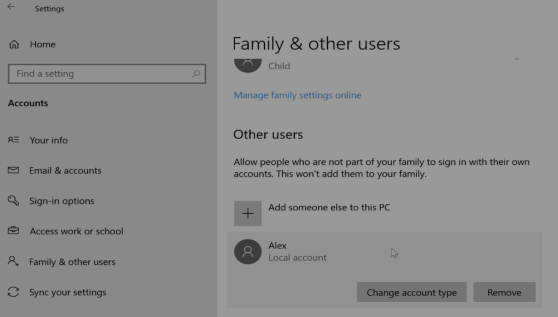
Just click “Login options”, choose a password and login. After logging in, you can delete the existing PIN code and then add a new PIN code.
If this does not work, you can boot in the BIOS settings of your device and make sure that safe booting is enabled and outdated booting is disabled. This configuration may solve the problem immediately.
Conclusion
If you have completed all the steps and the message “Your PIN is no longer available” is still displayed, try changing your Microsoft account password. You can also switch to your local account, create a new PIN, and then switch back to your Microsoft account. If none of the steps help you, you may need to reboot your computer.
To restart your computer, click the power icon at the bottom right corner of the login screen, then click “Restart” while holding down the Shift key. After your computer restarts, use the Preferences screen to select “Select Troubleshooting”> “Reset This Computer.
RECOMMENATION: Click here for help with Windows errors.