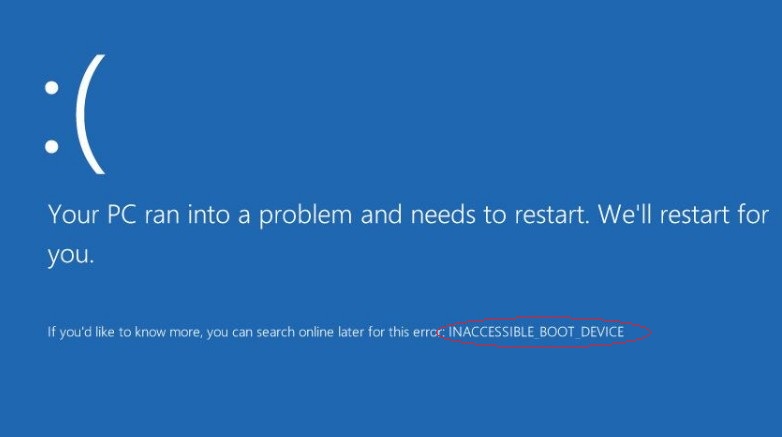- Download and install the software.
- It will scan your computer for problems.
- The tool will then fix the issues that were found.
Boot Device Error Code 0x0000007b is a typical fatal blue screen that is often found on Windows 10 computers and notebooks. This page with practical recommendations provides five basic solutions to fix the unavailable boot device in Windows 10, as well as a powerful data recovery program WinPE to get a blue screen death data.
A specific INACCESSIBLE_BOOT_DEVICE error message and its corresponding stop code 0x0000007b may be unknown, but the blue death screen (BSOD) should not be alien to us. Simply put, the Boot Device Unreachable error is one of the most common BSOD errors that often occurs when starting Windows 10 computers and notebooks, especially after a major Windows update. 10, software or system update. -Reset. If you encounter an unavailable boot device, you will not be able to boot Windows 10 normally or access your computer data because Windows has lost its way of finding the system partition.
What Causes INACCESSIBLE_BOOT_DEVICE?
Why isn’t a boot device available? You may ask. Like other blue screen messages with obituaries such as the Operating System not found or the Critical Process dead, the culprits are usually in the background:
- Drivers are damaged, outdated or incorrectly configured for the current hardware
- The hard disk, which is itself bootable, is damaged, corrupted or broken.
- Hardware conflicts with system updates and changes
- Other secondary factors, for example. The data cable connected to the software is loose or faulty. Malicious software or virus infection.
Remove recently installed packages
If you think the problem was caused by an update, you will need to work with recently installed packages and remove them one by one. Hopefully at some point you will remove the update causing the problem.
First, open the Settings application and select Update and Security > Restore > Advanced Launch > Reboot Now. In a few seconds, the blue screen will appear. Go to Troubleshooting>Advanced Options>Command Line.
Your computer will reboot and start the command line application. When a prompt appears on the screen, follow the instructions below:
- Enter dir c: (provided that Windows is installed on drive C) and press Enter.
- Run Dism / Image: c: \ / Get-Packages.
- You will see all the packages installed on your system. Use the date field to define the most recent name and write its full name.
- To remove a package, enter DISM.exe / image: c: \ / remove-package / [package name]. Replace [package name] with the name recorded in the previous step.
- Reboot your computer.
Updated: July 2025
We highly recommend that you use this tool for your error. Furthermore, this tool detects and removes common computer errors, protects you from loss of files, malware, and hardware failures, and optimizes your device for maximum performance. This software will help you fix your PC problems and prevent others from happening again:
- Step 1 : Install PC Repair & Optimizer Tool (Windows 11, 10, 8, 7, XP, Vista).
- Step 2 : Click Start Scan to find out what issues are causing PC problems.
- Step 3 : Click on Repair All to correct all issues.
TO FIX THE “INACCESSIBLE_BOOT_DEVICE” ERROR:
Checking system files

You can also check for INACCESSIBLE_BOOT_DEVICE error in Windows system files in Windows 10. The Windows System File Checker tool is a tool in Windows 10 that you can use to repair corrupted system files and repair corrupted files. Follow these steps to run System File Checker:
- Run Command Prompt (Admin) from the list of shortcuts.
- Enter SFC / scannow in the dialog box and press Enter.
- If you see that Windows Resource Protection found corrupted files but was unable to repair some on the screen, enter Safe Mode and repeat steps 1 and 2 to repair the corrupted system files. Windows will automatically scan your computer.
Enable AHCI Mode in BIOS
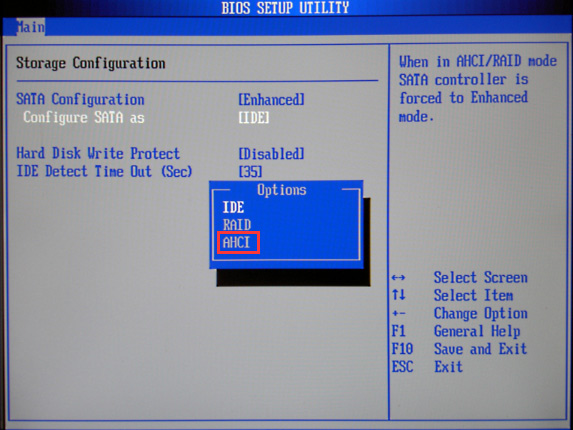
Some users report that enabling AHCI mode in your system’s BIOS immediately removes the boot disk inaccessibility error.
The BIOS menu may vary greatly from manufacturer to manufacturer, so there is no consistent explanation of the process.
However, as a rule, you need to enter the BIOS during the boot process (usually by pressing Esc, Delete or one of the function keys), go to the Advanced Options menu, find Set AHCI Mode and change the value to On.
RECOMMENATION: Click here for help with Windows errors.