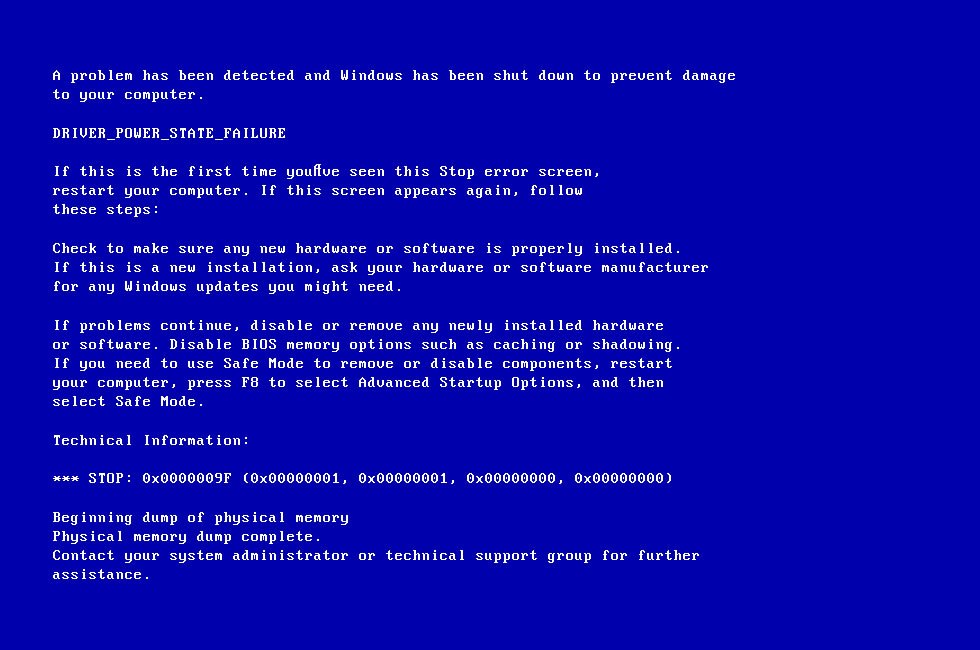- Download and install the software.
- It will scan your computer for problems.
- The tool will then fix the issues that were found.
BSOD, or Blue Screen of Death, is a well known term associated with the Blue Screen error in Windows. This error screen is displayed when the system crashes when a fatal system error occurs. Usually BSOD appears only once and the system fixes the problem after restarting. However, sometimes the error is too serious and the system cannot fix it automatically. Having said that, you are stuck in a loop and see a BSOD every time you try to start your computer. If you get stuck in a loop like this, it also means that you won’t be able to log into your computer. In such cases, you will need to correct the error in order to use the computer again.
When you see the blue screen of death 0x0000009F, it means DRIVER_POWER_STATE_FAILURE, an error that usually occurs due to incorrect driver behavior on your computer.
However, there are many other reasons why this error might appear. Sometimes BSOD shows this error along with the name of the file causing this error. In most cases, this is ntoskrnl.exe.
Other reasons that can cause this error:
- Defective NVidia video card driver
- USB device failure
- Failed to start / start
- Usage errors – Photoshop, Autocad, Kaspersky Anti-Virus and McAfee Anti-Virus.
Install the patch from Microsoft
This solution to fix error 0000009F on Windows only applies to Windows 7. If you are using Windows 7 and you see error 0000009F (Option1, Option2, Option3, Option4), install a Microsoft supported hotfix to resolve the issue.
Have you tried to fix BSOD 0000009F using any of these four suggested solutions but still get a blue screen? Then you may need professional help.
You do not need to change the registry to use a patch from this package.
Using Driver Checker
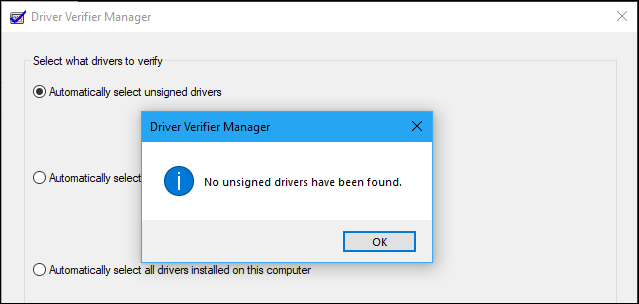
Before you start this process, you will need to create a system restore point so that you can access it if something goes wrong.
Updated: July 2025
We highly recommend that you use this tool for your error. Furthermore, this tool detects and removes common computer errors, protects you from loss of files, malware, and hardware failures, and optimizes your device for maximum performance. This software will help you fix your PC problems and prevent others from happening again:
- Step 1 : Install PC Repair & Optimizer Tool (Windows 11, 10, 8, 7, XP, Vista).
- Step 2 : Click Start Scan to find out what issues are causing PC problems.
- Step 3 : Click on Repair All to correct all issues.
This process can help you determine the exact driver that is causing this blue screen error. Keep in mind that if the driver checker detects a problem, your computer may start BSOD again. This is why we have implemented a system restore point so that we can easily restore the system and restore your computer to its previous state.
Using Windows SFC Scan

The “sfc / scannow” command is the only command we use to restore our Windows computer and the “CMD command line” command. So, all you have to do is first open your cmd computer.
- This will check out all the important files that Windows needs to check out, including some important DLL files, driver files, etc. Д.
- Open the CMD as an administrator.
- Type in the command “Sfc / Scannow” and press Enter.
- Reboot the computer and check it. If the blue screen is gone, it is okay if you do not go to the solution below.
Remove recently installed drivers

The first method is to uninstall drivers that you recently installed or updated. What for? Because sometimes the drivers for the device can cause problems with the system files, which can lead to a driver power status error.
Note. To use this method, your computer must be in Safe Mode. Use any of the methods mentioned before these methods to enter Safe Mode. After starting your computer in Safe Mode, follow these steps:
Step 1. After starting your computer in Safe Mode, right-click the Start Menu button and select Device Manager.
Step 2. If you see a device with a yellow label or if any of the drivers were recently updated, right-click that device. Select Remove device.
Step 3. Repeat the process and remove any yellow-marked devices and / or recently updated drivers.
Step 4. Restart your computer.
Run Windows in a clean boot state.

The next way to fix the DRIVER_POWER_STATE_FAILURE issue is to run Windows in a clean boot state to see which program is causing your system to crash. To start Windows in a “Clean Boot” state:
- Press Windows image_thumb8_thumb + R to open the control panel.
- In the search box enter: msconfig and click OK to start the system setup program.
- On the Services tab, select the Hide all Microsoft services checkbox, and then click Disable all to prevent all third-party services from running when Windows starts.
RECOMMENATION: Click here for help with Windows errors.