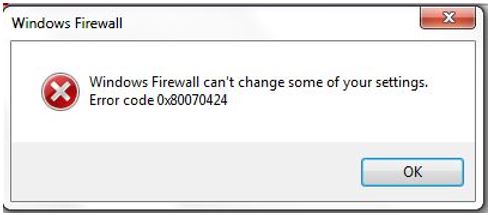- Download and install the software.
- It will scan your computer for problems.
- The tool will then fix the issues that were found.
When you try to change settings in Windows Firewall or Windows Defender, you receive the error code “Windows Firewall could not change some of your settings.” Is displayed. Error code 0x80070424 “, there is a good chance that your firewall is infected. Or it could simply mean stopping and restarting the Firewall or Windows Defender services before you can change their settings. In any case, a firewall is very important and without it, your computer will be open to all kinds of malicious attacks.
Various causes of error 0x80070422:
- Firewall services stopped
- The firewall is controlled by third party software
- You are infected with a rootkit with no access
- Windows files may be damaged
Now that you know all about the reasons why you might get error 0x80070422. It’s time to find out how to fix this error. Fortunately, there are several approaches you can use to easily fix this error. So, without wasting any time, let’s see how to fix this error using the troubleshooting steps below.
Change Windows Update settings
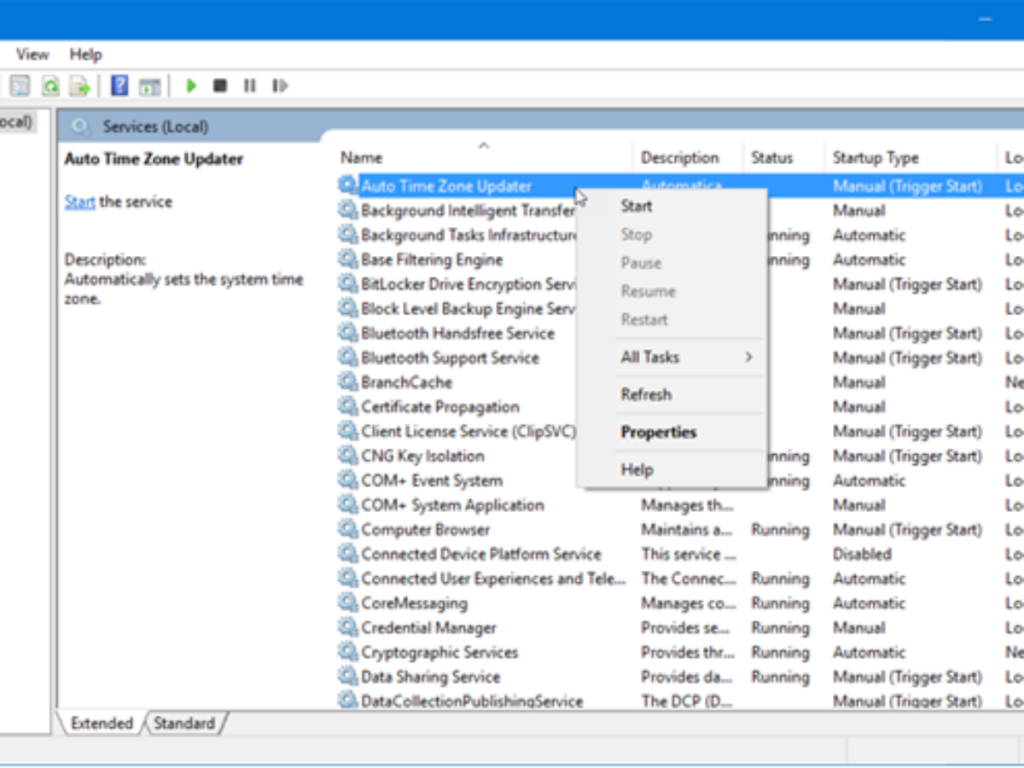
- Open the Settings app.
- Click Update & Restore.
- Left-click on the option “Select how to install updates.”
- Enable the Important Updates option.
- Set Recommended Updates to Provide me with recommended updates the same way I receive critical updates.
- Click Apply to save your changes.
Use the Microsoft Fix it tool
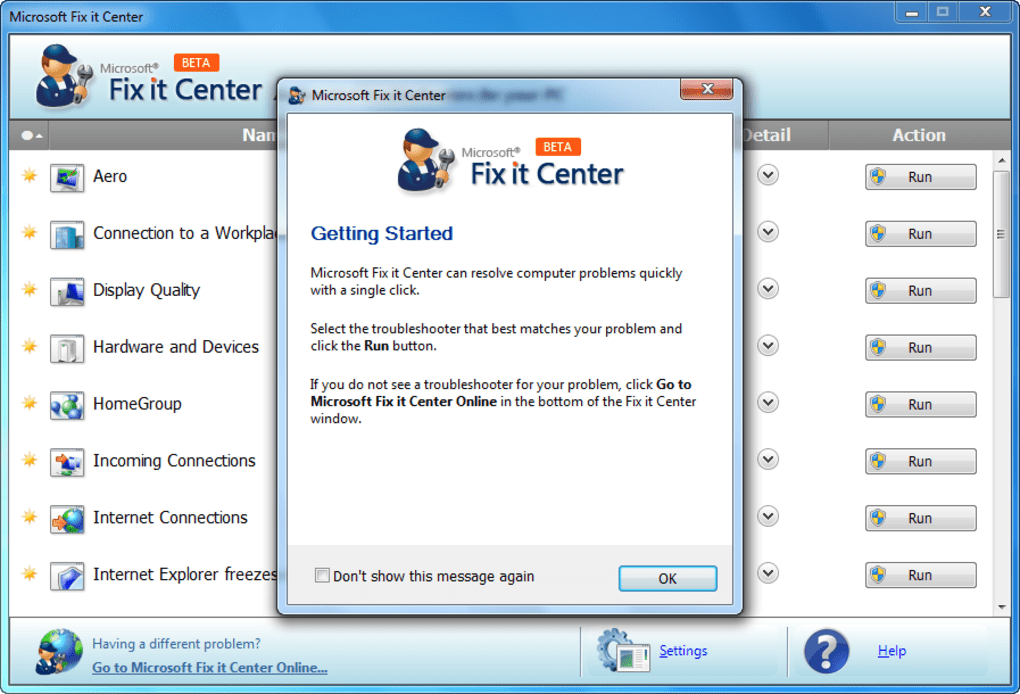
If you receive error 0x80070422 when you try to start Windows Firewall, you may be able to use Microsoft’s recovery tool to fix the problem. Microsoft is aware of this issue and has released a recovery tool that can help you. To fix this problem, simply download and run the Fix it tool.
Follow the onscreen instructions and the tool should fix the firewall issue for you.
Reinstall the Windows Firewall and filtering mechanism.

If the main cause of the 0x80070424 error is a corrupted service file of the basic filter mechanism, the best way to fix it is to download the firewall and save the file to a secure website. After downloading, unpack the zip file to your desktop.
Updated: July 2025
We highly recommend that you use this tool for your error. Furthermore, this tool detects and removes common computer errors, protects you from loss of files, malware, and hardware failures, and optimizes your device for maximum performance. This software will help you fix your PC problems and prevent others from happening again:
- Step 1 : Install PC Repair & Optimizer Tool (Windows 11, 10, 8, 7, XP, Vista).
- Step 2 : Click Start Scan to find out what issues are causing PC problems.
- Step 3 : Click on Repair All to correct all issues.
- Double-click the two files one after the other to confirm the installation on your computer. After installation, restart your computer and click the Start button. Find and start the file type and press Enter.
- When the “Run” window opens, type in REGEDIT and click OK. Then go to HKEY_LOCAL_MACHINE \ SYSTEM \ CurrentControlSet \ services \ BFE on the left side pane.
- Now just right-click on the BFE folder and select the resolution. Then click “Add”, enter “All” and click “OK” to confirm the settings. Here you can see the added “All” field.
- Then check the box Full access in the next authorization field and Confirm. Now close the window, go to the menu and enter msc services.
- The service window will open. Right-click the basic filtering mechanism file in the list. Now find the Windows Firewall and see if you can change the settings. This procedure will most likely fix the error code 0x80070424 on your computer. It takes time, but it is worth it.
Run Windows Update Troubleshooter

The first practical way to troubleshoot problems with the Windows Update Center is to troubleshoot the Windows Update Center. This is the most common workaround. Proceed as follows:
Step 1: Enter Troubleshooting in the search box and click Troubleshooting in the search results.
Step 2: Find the Windows Update Center and click it.
Step 3: Click Troubleshooting. The Troubleshooting feature automatically detects and fixes update issues.
After cleaning your system, it is best to perform a full scan with a reliable antivirus and install Windows security updates. It is also recommended to restart the rootkit removal tools after reboot to make sure that they have not detected the same problem and can successfully fix it.
RECOMMENATION: Click here for help with Windows errors.