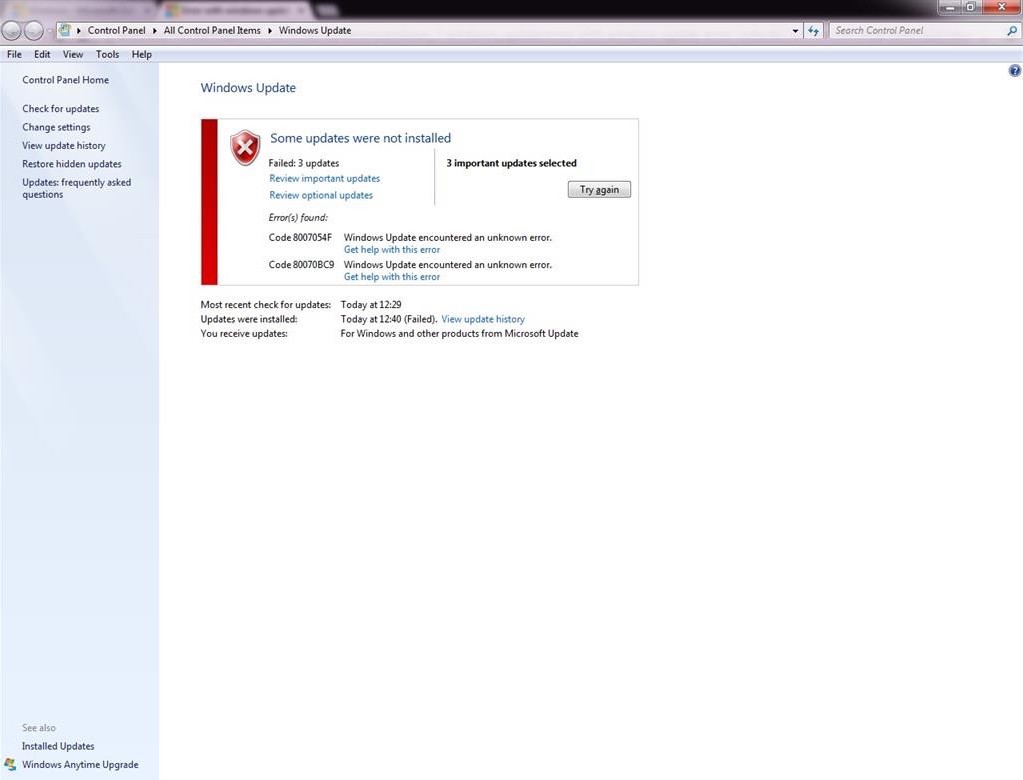- Download and install the software.
- It will scan your computer for problems.
- The tool will then fix the issues that were found.
When you try to install Windows Updates, your PC may display Windows Update error 80070bc9. The above error is often caused by a corrupted Microsoft.net platform.
Causes of Windows Update Error 80070BC9:
- Application conflict
- Temporary location contains an active threat
To fix this Windows update issue, follow these steps.
Disable firewall and antivirus
You can disable any security software and firewalls, then try to install the security update manually from the Microsoft Download Center, then click Skip if you get an error.
Download and install the standalone packages for these updates.
To temporarily disable Windows Firewall settings:
- Hold Windows + R. The Run dialog box will open.
- Login to Firewall.cpl and click OK.
- Click Turn Windows Firewall on or off.
- Under Private Network Settings, select Turn off Windows Firewall (not recommended).
- The same goes for public network termination.
Make sure your firewall and antivirus are enabled immediately after installing the update.
Updated: July 2025
We highly recommend that you use this tool for your error. Furthermore, this tool detects and removes common computer errors, protects you from loss of files, malware, and hardware failures, and optimizes your device for maximum performance. This software will help you fix your PC problems and prevent others from happening again:
- Step 1 : Install PC Repair & Optimizer Tool (Windows 11, 10, 8, 7, XP, Vista).
- Step 2 : Click Start Scan to find out what issues are causing PC problems.
- Step 3 : Click on Repair All to correct all issues.
Manually Reset Windows Update Components
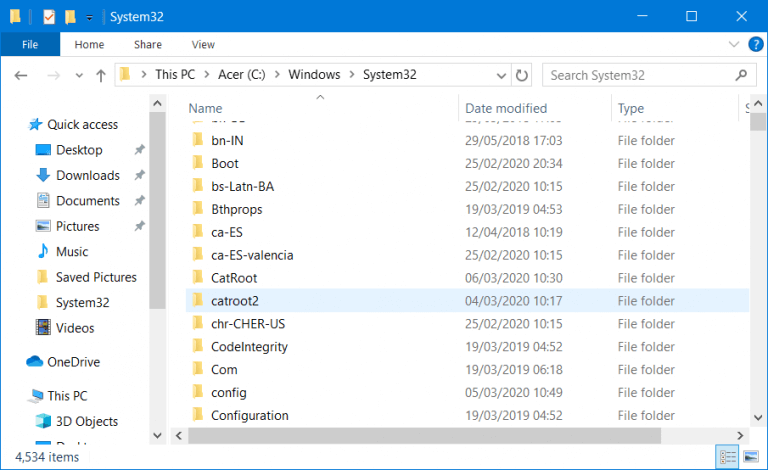
If you are constantly encountering Windows Update errors, you should reset Windows Update components to their default state.
Manual reset consists of several steps. However, before you start, you should create a system restore point to avoid problems if something goes wrong. Here is a detailed article on how to create a system restore point in Windows 10/8/7.
Step 1. Open a command prompt as administrator.
Step 2. Stop the BITS, WUAUSERV, APPIDSVC and CRYPTSVC services. Run the following command one after the other. Copy each line, paste it into the command line and press Enter.
- Clean stop bits
- wuauserv net stop
- net stop appidsvc
- cryptsvc net stop
Step 3: Delete the qmgr * .dat file. Paste the following command into the command line and press Enter.
- Remove “% ALLUSERSPROFILE% \ Application Data \ Microsoft \ Network \ Downloader \ qmgr * .dat”
Step 4: Rename the SoftwareDistribution folder and catroot2. Type the following command in turn and press Enter.
- Ren% systemroot% \ SoftwareDistribution SoftwareDistribution.bak
- Ren% systemroot% \ system32 \ catroot2 catroot2.bak
Step 5. Reset BITS and Windows Update services. Paste the following commands one by one and press Enter.
- sc.exe sdset Bits D: (A ;; CCLCSWRPWPDTLOCRRC ;;; SY) (A ;; CCDCLCSWRPWPDTLOCRSDRCWDWO ;;; BA) (A ;; CCLCSWLOCRRC ;;; AU) (A ;; CCLCSWROCWPD ;; L
- sc.exe sdset wuauserv D: (A ;; CCLCSWRPWPDTLOCRRC ;;; SY) (A ;; CCDCLCSWRPWPDTLOCRSDRCWDWO ;;; BA) (A ;; CCLCSWLOCRRC ;;; AU) (A ;; CCLCSWRPWPD;
Step 6: Then, in the Command Prompt window, type the following command and press Enter.
cd / d% windir% \ system32
Step 7. Register the BITS files and associated DLL files. The following DLL file must be registered to complete the process. Type each line into the command line and press Enter.
regsvr32.exe atl.dll
regsvr32.exe urlmon.dll
regsvr32.exe mshtml.dll
regsvr32.exe shdocvw.dll
regsvr32.exe browsereui.dll
regsvr32.exe jscript.dll
regsvr32.exe vbscript.dll
regsvr32.exe scrrun.dll
regsvr32.exe msxml.dll
regsvr32.exe msxml3.dll
regsvr32.exe msxml6.dll
regsvr32.exe actxprxy.dll
regsvr32.exe softpub.dll
regsvr32.exe wintrust.dll
regsvr32.exe dssenh.dll
regsvr32.exe rsaenh.dll
regsvr32.exe gpkcsp.dll
regsvr32.exe sccbase.dll
regsvr32.exe slbcsp.dll
regsvr32.exe cryptdlg.dll
regsvr32.exe oleaut32.dll
regsvr32.exe ole32.dll
regsvr32.exe shell32.dll
regsvr32.exe initpki.dll
regsvr32.exe wuapi.dll
regsvr32.exe wuaueng.dll
regsvr32.exe wuaueng1.dll
regsvr32.exe wucltui.dll
regsvr32.exe wups.dll
regsvr32.exe wups2.dll
regsvr32.exe wuweb.dll
regsvr32.exe qmgr.dll
regsvr32.exe qmgrprxy.dll
regsvr32.exe wucltux.dll
regsvr32.exe muweb.dll
regsvr32.exe wuwebv.dll
Step 8: Remove invalid registry values from Registry Editor. Press Windows Key + R, type regedit.exe and press Enter. The Registry Editor will open. Now go to the next location and delete the following entries if they exist.
HKEY_LOCAL_MACHINE \ COMPONENTS
- PendingXmlIdentifier
- NextQueueEntryIndex
- AdvancedInstallersNeedResolving
Step 9: restart your computer. You will need to bookmark this article so that you can access this guide after restarting your computer.
Step 10: reset Winsock. Copy and paste the following command into your administrative command prompt and press Enter.
- Reset Netsh Winsock
Step 11: Start BITS, WUAUSERV, APPIDSVC and CRYPTSVC services. Run the following command one after the other.
- Network boot bits
- Clean start wuauserv
- Net Startup appidsvc
- cryptsvc clean boot
Step 12. Restart your computer and try updating Windows 10 again. This will most likely solve your problem.
Use the Windows Update troubleshooter

If your computer is having problems detecting and installing operating system updates, use the Windows Update troubleshooter to resolve the issue. It makes sure that your computer is connected to the Internet and verifies that your network card and Windows Update services are working correctly.
Here are some things you can try if you’re having trouble installing updates:
- Make sure your device is connected to the Internet. Internet connection is required to download updates.
- If you are connected to the Internet and the updates are not automatically installed, wait a few minutes and then try installing the updates manually. Click the Start button, then select Settings> Update & Security> Update Windows, then check for updates.
- Run Windows Update Troubleshooter. Select the Start button, then Settings> Update & Security> Troubleshoot. Under commissioning, select Windows Update.
- Remember to re-enable your firewall and anti-virus software after installing the update.
RECOMMENATION: Click here for help with Windows errors.