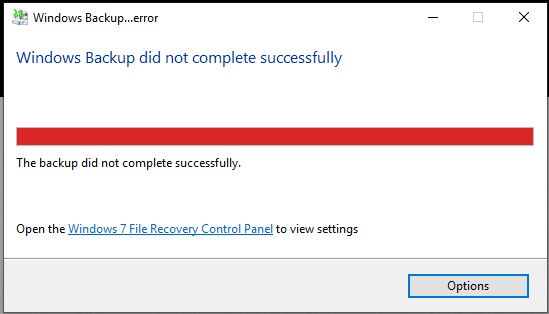- Download and install the software.
- It will scan your computer for problems.
- The tool will then fix the issues that were found.
0x80070013 is another Windows 10 update error. After careful consideration by Microsoft and other online forums, this error appears to be a very common problem that thousands of Windows 10 users have encountered recently. The error occurred with the Windows 10 Anniversary Update. So this is a new bug, but luckily it already offers a solution.
Very often, these errors occur due to infection with viruses / malware, software, registrations, programs that are launched, updates and similar problems. In this scenario, the error code 0x80070013 is caused by the driver. There are two possible driver problems with which you will not be able to update Windows 10, i.e. you are trying to install an existing driver or it is incompatible with the hardware (or less compatible with what is already running on the System). Until you fix error 0x80070013, you will not be able to update Windows.
It goes without saying that any system should be regularly updated to achieve maximum performance. Hence, Windows Update error 0x80070013 can be a serious problem.
How to fix Windows Update error 0X80070013?
We assume that troubleshooting 0X80070013 is much easier than expected. However, be extremely careful and follow each step according to the instructions, otherwise Windows will not understand the commands or, worse, may misunderstand what could be causing other problems. If you’ve already followed all of these steps, check if the fix on 0X80070013 was successful by running Windows 10 update.
Updated: July 2025
We highly recommend that you use this tool for your error. Furthermore, this tool detects and removes common computer errors, protects you from loss of files, malware, and hardware failures, and optimizes your device for maximum performance. This software will help you fix your PC problems and prevent others from happening again:
- Step 1 : Install PC Repair & Optimizer Tool (Windows 11, 10, 8, 7, XP, Vista).
- Step 2 : Click Start Scan to find out what issues are causing PC problems.
- Step 3 : Click on Repair All to correct all issues.
Manual reset of Windows Update components
To reset Windows Update components, you need to use specific commands in the top command prompt. To open it, you now need to press the Windows and X keys on your keyboard at the same time. This will open the options menu and select Command Prompt (Admin).
A user account message may appear when you need to click Yes to run a high-level query. Once inside, you must first install the MSI installer, Windows Update Services and BITS. Enter the following commands and press Enter after each command. Be careful when entering commands as typos or spelling errors can lead to errors on your system. Also be patient as this may take a while.
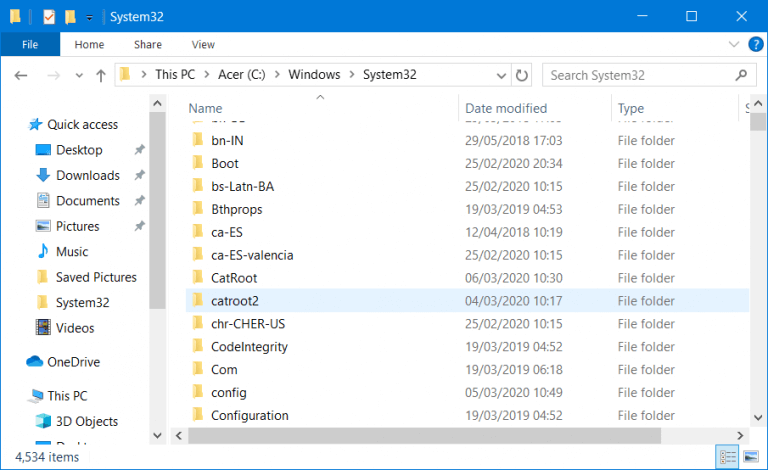
- wuauserv net stop
- cryptSvc net stop
- Network stop bits
- net stop msiserver
When the services are finished, rename the Catroot2 and SoftwareDistribution folders.
This can be done directly at the prompt that appears by typing the following commands and pressing Enter after each command.
Ren C: \ Windows \ System32 \ catroot2 Catroot2.old
ren C: \ Windows \ SoftwareDistribution SoftwareDistribution.old
Then, you need to restart the previously stopped services for Windows Update to continue working. Remaining at the top prompt, enter the following commands, remembering to press Enter as usual after each input:
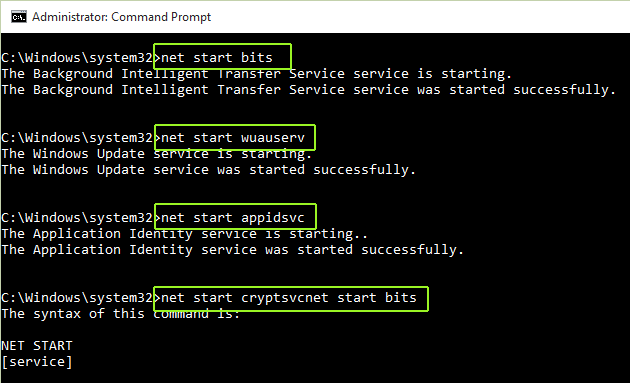
- Clean start wuauserv
- Start the cryptSvc network
- Network boot bits
- Clean start msiserver
When you’re done, just close the Command Prompt by clicking the X box in the upper right corner.
Use System File Checker and DISM

Run CMD as administrator and then run the following command to run the System File Checker tool:
sfc / scannow
Reboot your system after scanning is complete.
You can also use our free FixWin program to launch the System File Checker utility with one click.
To repair Windows Update files using DISM, open a Command Prompt (Admin), type the following three commands in turn, and press Enter:
- Dism / Online / Cleanup-Image / CheckHealth
- Dism / Online / Cleanup-Image / ScanHealth
- Dism / Online / Cleanup-Image / RestoreHealth
Let these DISM commands work. Then restart your computer and try again.
RECOMMENATION: Click here for help with Windows errors.