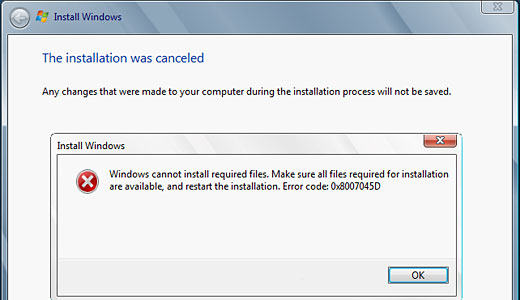- Download and install the software.
- It will scan your computer for problems.
- The tool will then fix the issues that were found.
Error 0x8007045d is quite common among many users of Windows systems. This particular error is caused by an error in the I / O device (input, output). It is common for a user to encounter this error 0x8007045d when trying to back up their system using an external storage device. However, you are also known to be trying to install or reinstall Microsoft Windows using a DVD or USB drive.
This is a common problem, but it doesn’t have a lasting impact on your computer. However, if you have bad sectors on your hard drive, this can affect the overall integrity of the files on it. Therefore, it is in your best interest to keep the system in top condition. This is achieved through the use of maintenance kits.
Try a different USB port

One of the most obvious and easiest ways is to try a different USB port, but some people ignore it. You should probably try this method before trying other methods to fix error 0x8007045d.
Bad USB connections are not uncommon. So it’s definitely worth a try. If this method works, it could mean one of two things: either the USB port is damaged, or you have a problem with the USB driver.
Start your computer in safe mode

Boot into Safe Mode and try copying. Check if you can run it without error. Follow these steps to boot into Safe Mode.
- Open the System Configuration Tool by pressing Windows + R on your keyboard, typing msconfig and pressing Enter.
- Select the Boot tab and under Boot Options select Secure Boot, then click OK.
- You will be prompted to restart or exit without rebooting. If you choose the latter, you can reboot later.
- In safe mode, try copying the files to make sure they are successful. If the files were copied successfully, it means that third-party software or startup item is causing the error. Putting your computer into a clean boot state will help you determine which third-party applications are causing the error. You can continue to disable or install problematic software. To put your computer in a clean boot state:
- Open System Configuration Tool by pressing Windows Key + R on your keyboard, typing msconfig and pressing Enter.
- On the General tab, select the Selective startup option and clear the Load startup items check box.
- Go to the Services tab and select the Hide all Microsoft services check box. Then click Disable All.
- Click OK, then select Restart.
- After restarting the system in a clean state, try copying the files again. If it works, you should find the broken applications and remove them.
- To exit Clean Boot mode, repeat this process, enabling options that were previously disabled.
Updated: July 2025
We highly recommend that you use this tool for your error. Furthermore, this tool detects and removes common computer errors, protects you from loss of files, malware, and hardware failures, and optimizes your device for maximum performance. This software will help you fix your PC problems and prevent others from happening again:
- Step 1 : Install PC Repair & Optimizer Tool (Windows 11, 10, 8, 7, XP, Vista).
- Step 2 : Click Start Scan to find out what issues are causing PC problems.
- Step 3 : Click on Repair All to correct all issues.
Disable Security Services
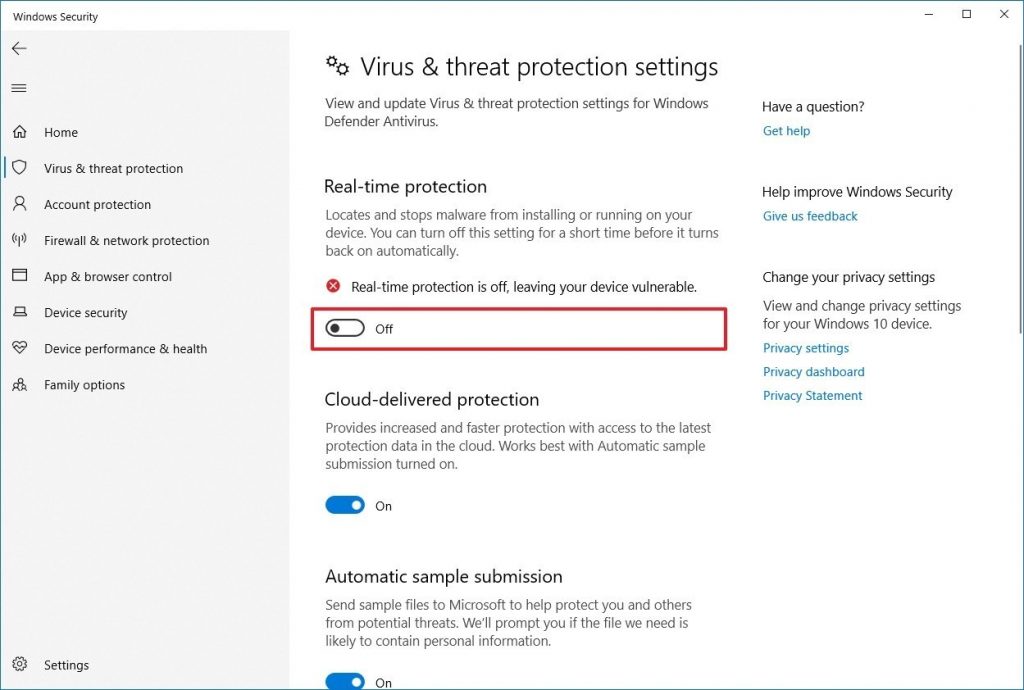
This type of error occurs several times when we back up while the antivirus software or firewall is running. So it is very important to disable the antivirus or firewall when backing up your computer data. We can disable security services by following these steps:
- Click on the icon of the antivirus we are using.
- Open the settings and turn off the anti-virus software.
- In case of a firewall, you should first go to Control Panel> System Security> Windows Firewall> Disable Windows Firewall.
Fix bad sectors

Poor hard drive sectors cause data recovery problems. Your operating system cannot load important data from files. Use the Windows Hard Disk Drive Recovery Tool to fix the BSOD 0x8007045D error in Windows 8, Windows 7, Vista and XP. The Hard Disk Drive Repair Tool detects and corrects hard drive errors.
- Press the Windows key.
- The startup screen will be displayed.
- Enter a query in the search box.
- Click the application icon.
- Enter the following command:
- ChkDsk / R X:
- (X: represents the drive letter. Replace it with the appropriate drive letter. An example command is ChkDsk / R C:
- Press “Y” when prompted to confirm the recovery process.
- Click “Start” and select “All Programs | Hardware.
- Right-click the command line.
- Select “Run as administrator”.
RECOMMENATION: Click here for help with Windows errors.