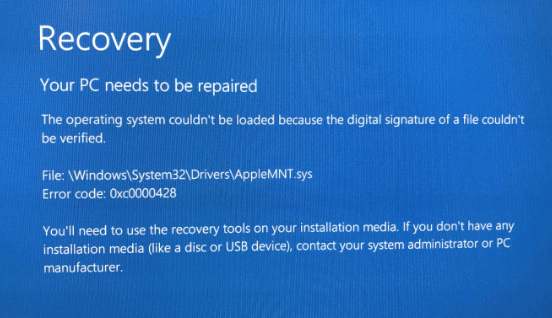- Download and install the software.
- It will scan your computer for problems.
- The tool will then fix the issues that were found.
When starting your computer, you may see a blue screen of death with error code 0xc0000428. When you encounter this error, it means that you cannot start your computer normally.
Typically, when this error code 0xc0000428 occurs, you receive the following message:
Your computer / device needs repair.
The operating system could not be loaded because the digital signature of the file could not be verified.
File: \ Windows \ System32 \ Drivers \ AppleMNT.sys
Error code: 0xc0000428
What causes error code 0xc0000428?
This section lists several reasons that can lead to error code 0xc0000428.
- The BOOTMGR file is out of date.
If you have installed a newer version of Windows but the BOOTMGR file has not been updated correctly, you may encounter Windows 10 error code 0xc0000428.
- Windows cannot verify the digital signature of the latest hardware or software.
Error code 0xc0000428 can also occur if Windows is unable to verify the digital signature of the latest hardware or software. Therefore, the entire digital signature must be correctly signed by hardware or software.
Once you know the reason for the error code 0xc0000428, you might ask how to resolve BSOD 0xc0000428.
Disable Driver Signature Enforcement Option
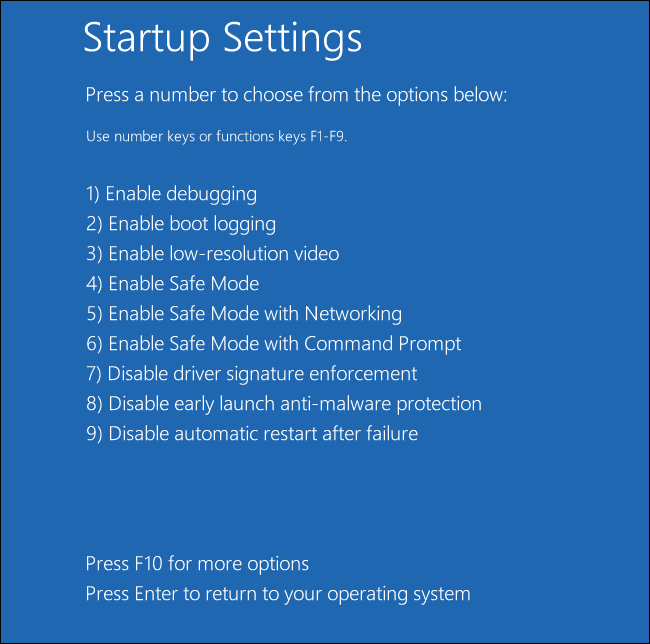
This option disables the application to sign drivers. This may be one of the reasons why your computer does not start. You can use a third-party tool to continue working with this solution. However, you can also do this yourself by following the instructions below.
We offer several methods, both for users who can boot normally and for users who cannot. These methods are used to navigate through the “Advanced Download Options” menu.
Updated: July 2025
We highly recommend that you use this tool for your error. Furthermore, this tool detects and removes common computer errors, protects you from loss of files, malware, and hardware failures, and optimizes your device for maximum performance. This software will help you fix your PC problems and prevent others from happening again:
- Step 1 : Install PC Repair & Optimizer Tool (Windows 11, 10, 8, 7, XP, Vista).
- Step 2 : Click Start Scan to find out what issues are causing PC problems.
- Step 3 : Click on Repair All to correct all issues.
Check and recover the file system
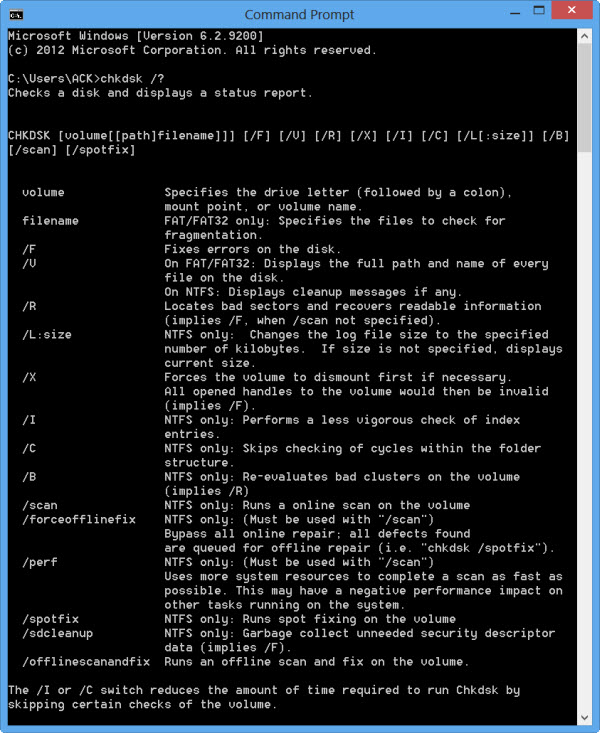
- Boot your computer with Windows Media (DVD or USB).
- In the “Language Options” section, click “Next”.
- Select Restore your computer.
- Windows 10, 8.1 or 8: Select Troubleshooting -> Advanced Options -> Command Prompt.
- From the command line, type: bcdedit and press Enter.
- Note the drive letter of your operating system partition (for example, “osdevice-partition = D:”).
- Then type this command * and press Enter:
- chkdsk D: / f
- Note. Replace the letter “D” accordingly.
- Close the command line and reboot the computer.
Use the automatic repair function
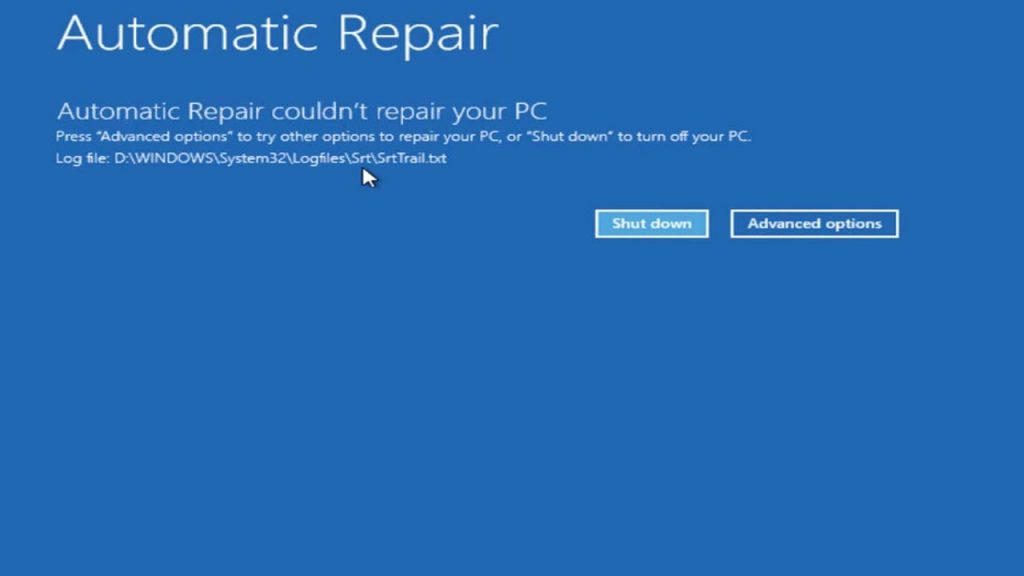
Various bugs on Windows PCs can be easily fixed with various pre-installed fixes. You can access it by following the instructions in previous solutions. This tool is very useful for solving various problems except this one.
- Select one of the methods from the previous solution and go to the “Advanced Boot Options” menu.
- Click on the Troubleshooting button just below the Next button.
Click Advanced Settings and on the Advanced Settings screen, click Automatic Recovery to open the Troubleshooting Tool.
Follow the on-screen instructions to automatically restore your computer.
Rebuild Boot Manager
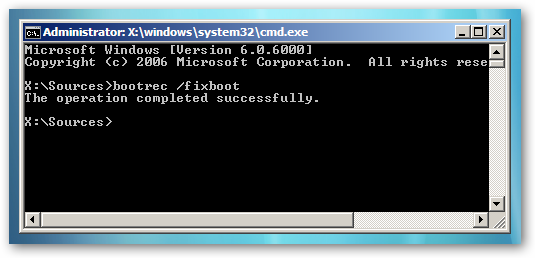
Go to Microsoft’s official website and download the ISO file. Prepare a USB drive with at least 4 GB and create a bootable Windows 10 installation media. You can also use a recovery disc for this purpose. When you’re ready, do the following:
- Connect a bootable USB flash drive and start your PC.
- Press any key to boot from USB.
- Set your language preferences and click Next.
- Select “Repair your computer” and then select “Troubleshoot”.
- Click “Advanced” and select “Command Prompt.”
- To continue, select your account and enter the following commands in the command prompt window. Remember to hit Enter after each one:
- VS:
- CD download
- attrib bcd -s -h -r
- bootrec / rebuildbcd
RECOMMENATION: Click here for help with Windows errors.