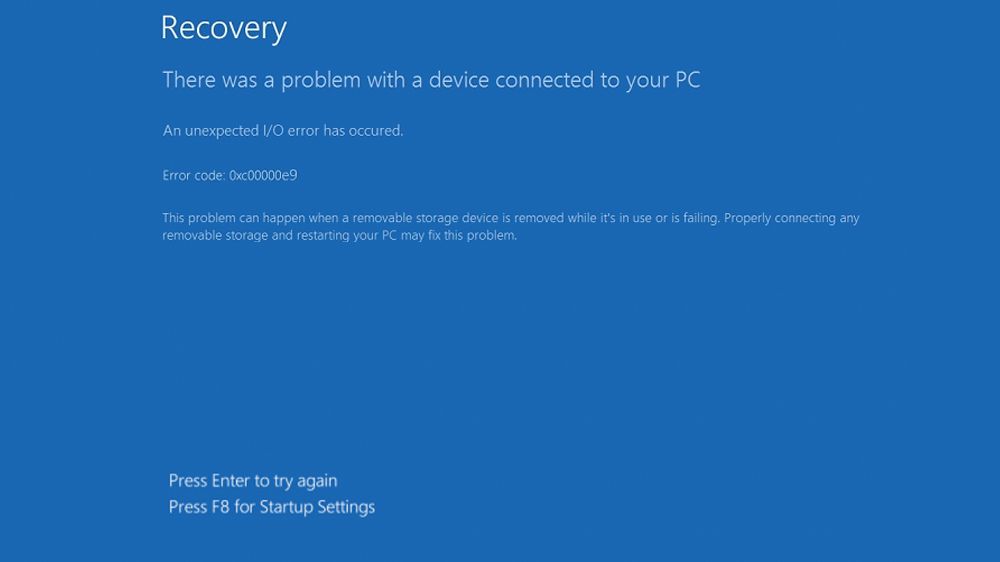- Download and install the software.
- It will scan your computer for problems.
- The tool will then fix the issues that were found.
Is your Windows 10 computer / laptop showing error code 0xc00000e9 with a blue screen of death (BSOD) or “An unexpected I / O error has occurred”?
If your answer is YES, you need to fix this problem as soon as possible, as ignorance can affect your entire computer system and make it inaccessible.
This error message can appear at any time – while playing a game, starting Windows, browsing the web, etc.
Many Windows 10 users are currently having issues with error code 0xc00000e9. Error 0xc00000e9 appears when Windows 10 starts up and prevents users from accessing the system.
This BSOD states that “Windows has encountered a problem communicating with a device connected to your computer” and offers two options, the first option is “Start Windows Restore” and the second is “Start Windows normally”. Whichever option you choose will lead you to the same BSOD 0xc00000e9.
Error 0xc00000e9 is very complex and should be fixed as soon as possible.
Windows operating systems rely on their system files to efficiently launch and run all installed applications and software. Therefore, it is advised to make sure that all system files are working.
Recover your PC with Advanced Startup Feature
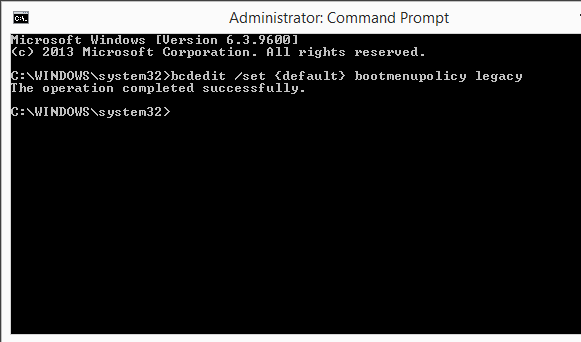
- Move your mouse to the lower right corner of the screen.
- They opened the Charm bar.
- Left click on the “Settings” feature in the charm bar.
- In the Settings menu, left-click the Change PC Settings function.
- On the left side of the window, you have to click on the “Update and restore” function with the left mouse button.
- Left-click on the “Restore” function.
- On the right side of the window is the “Extended Start”.
- In the “Advanced Startup” function, click the “Restart Now” button with the left mouse button.
- Now you need to wait for your Windows 8 or Windows 10 device to restart.
- After restarting, go directly to the Advanced Startup feature.
- In Advanced Startup, you now need to select Automatic Repair and follow the onscreen instructions.
- After the auto-repair feature completes, you need to restart your Windows 8 or Windows 10 device and see if this problem persists.
Updated: July 2025
We highly recommend that you use this tool for your error. Furthermore, this tool detects and removes common computer errors, protects you from loss of files, malware, and hardware failures, and optimizes your device for maximum performance. This software will help you fix your PC problems and prevent others from happening again:
- Step 1 : Install PC Repair & Optimizer Tool (Windows 11, 10, 8, 7, XP, Vista).
- Step 2 : Click Start Scan to find out what issues are causing PC problems.
- Step 3 : Click on Repair All to correct all issues.
Change BIOS settings
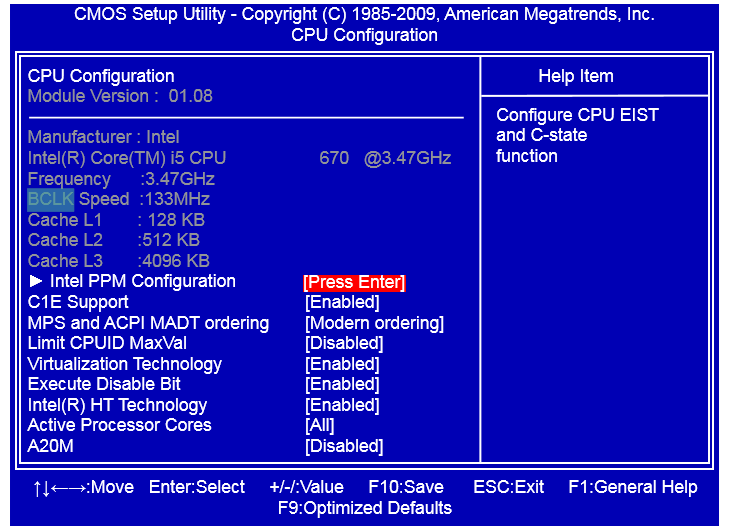
Another way to fix error 0xc00000e9 is to start your computer from your hard drive. When this is said, the following steps must be followed:
- Turn off your computer.
- Start it by pressing the power button.
- Press the appropriate key to access the BIOS settings. The key depends on the brand of your computer. It is best to consult your user manual, but it can usually be F12, F2, ESC, or Delete.
- Access to boot options in the BIOS setup utility. Set your hard drive as your primary boot device. Use the ARROW KEY to move the list up.
- Save your changes and restart your computer. This should fix the problem.
Fix MBR with Windows PE
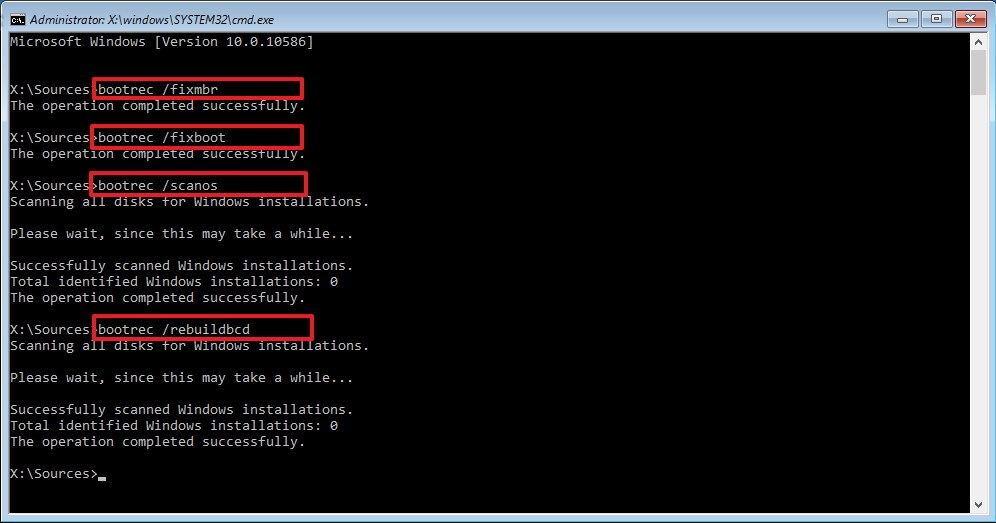
- Connect your hard drive or external hard drive with Windows PE to your computer.
- Start Windows PE and set the hard drive C as the Master Boot Record.
- Restart your computer, reinstall Windows and see if the problem is resolved.
- Another attempt to resolve this issue is to use Windows Preinstallation Environment (PE) to resolve this issue. Sometimes, when installing Windows, the Master Boot Record (MBR) is not installed correctly (drive C).
Be careful because the above procedure requires a certain level of skill.
Please let us know in the comments section if this guide was helpful to you, and also write us questions about this issue. Let’s see how we can help you.
RECOMMENATION: Click here for help with Windows errors.