- Download and install the software.
- It will scan your computer for problems.
- The tool will then fix the issues that were found.
Unmountable_Boot_Volume or you can say STOP: 0x000000ED, both are the same Blue Screen of Death (BSOD) error. As you can see, this error only appears on a blue background, and the reason this BSOD error gets stuck on your computer or laptop is because there is a possibility that there is an SSD or hard drive in your computer system either in trouble.
In fact, you may see this error on your computer under various conditions, for example: B. This error may appear in the middle of the Windows setup setup, or you may see this error during Windows startup, not just that. Sometimes this problem occurs in the midst of a lot of work, even if we don’t make any changes to our computer.
It is also possible that your computer is too old to fix this problem.
And I think that now you know a lot of information about this error, and it is important to clarify that at this stage you no longer need to worry about this error, because with the help of this error article, you can do it. Fix the BSOD error issue permanently after you have completely read and followed all instructions in this guide.
Start CHKDSK / R from the recovery console.
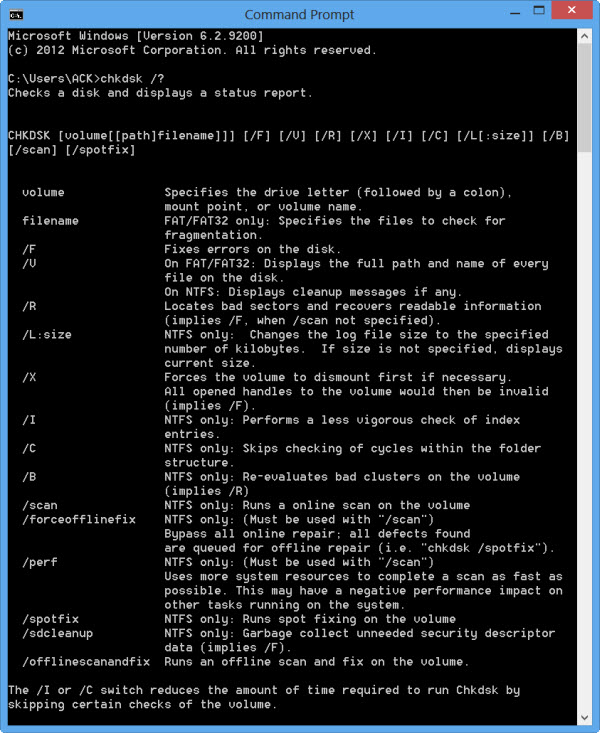
If your computer does not start in safe mode (f8) and the Recovery Manager (f11) is not running, the Windows Recovery Console can start and execute CHKDSK / R to correct the original Unmountable_Boot_Volume error. The following steps explain how to access the command window from the recovery console. When you open the command window in Windows XP, the instructions for using the control disk (CHKDSK / R) remain the same.
Recover the Master Boot Record (MBR).
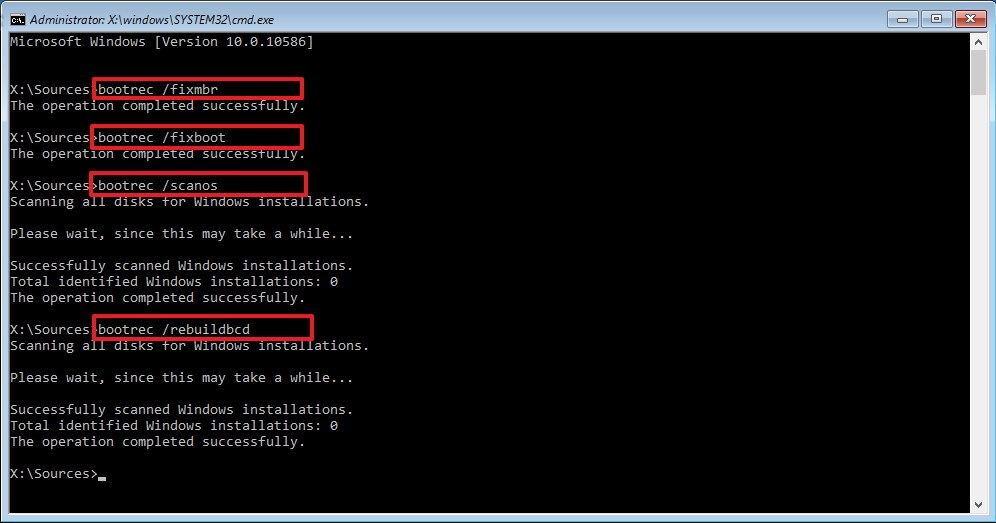
MBR is the type of information stored in the first sector of the hard disk. It determines the location of the operating system on the hard disc, allowing you to load it into the main memory (RAM) of your computer. Recovering the master boot record may eliminate the error of the uninstalled boot volume.
Updated: July 2025
We highly recommend that you use this tool for your error. Furthermore, this tool detects and removes common computer errors, protects you from loss of files, malware, and hardware failures, and optimizes your device for maximum performance. This software will help you fix your PC problems and prevent others from happening again:
- Step 1 : Install PC Repair & Optimizer Tool (Windows 11, 10, 8, 7, XP, Vista).
- Step 2 : Click Start Scan to find out what issues are causing PC problems.
- Step 3 : Click on Repair All to correct all issues.
- Navigate to the Advanced Settings screen by following steps 1 through 4 in Method 1.
- In the Advanced Settings screen, click Command Prompt to activate the Windows Command Prompt console.
- From the command line, type the following commands in order, and then press Enter.
bootrec / RebuildBcd
bootrec / fixMbr
bootrec / fixboot / fixboot
Enter the exit command after the above commands have been executed. Then reboot the computer.
Restoring Drivers for Hard Drive Controllers with System Restore
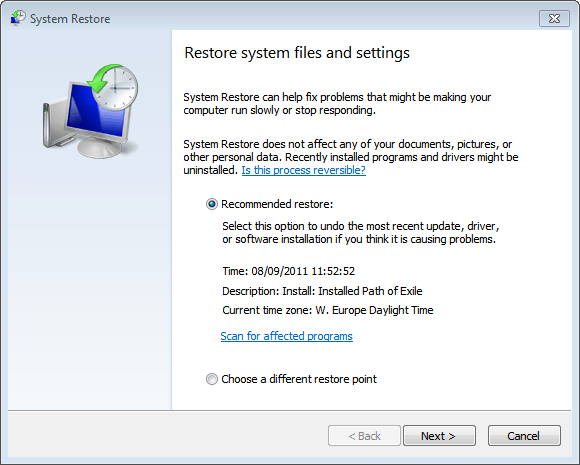
Most of the driver-related causes of this error can be resolved by reverting to a previous system configuration using System Restore.
Windows usually runs an explicit system restore point when installing, updating, or removing certain drivers. This means that 9 out of 10 cases, if the UNMOUNTABLE_BOOT_VOLUME error was caused by a change in device drivers, a system restore point must be available to repair the damage.
System Restore, available through the bootable Recovery / Recovery Console included with the Windows Vista, Windows 7 and Windows 8 installation DVDs, can be used to display a list of “snapshots” of your PC from different minutes ago and try restoring your computer to your chosen point recovery. System Restore is “non-destructive” because it only affects Windows and programs, not your personal files and folders.
Perform an automatic repair
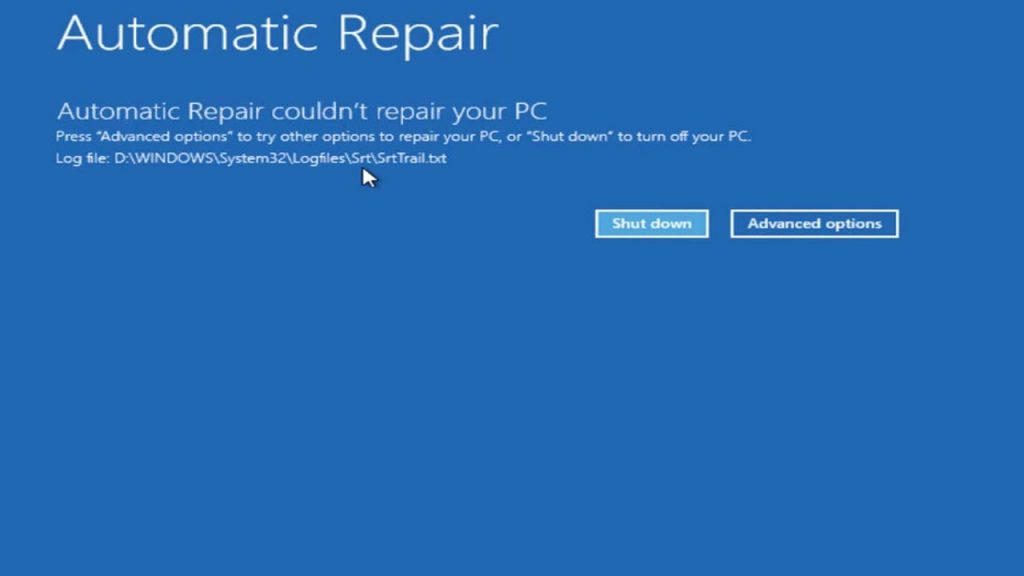
- Boot your computer from a DVD or USB drive from Windows 10. If you do not have any Windows 10 media, please visit this page and follow the instructions to create it.
- After booting from a DVD or USB device, select the “Restore computer” option in the bottom left corner.
- Select Troubleshooting> Advanced Options> Automatic Recovery> Next.
- Select the operating system you want to recover.
- Wait until the program tries to recover the files.
- If none of these steps helped, you may have a faulty hard drive and need to replace it.
RECOMMENATION: Click here for help with Windows errors.
