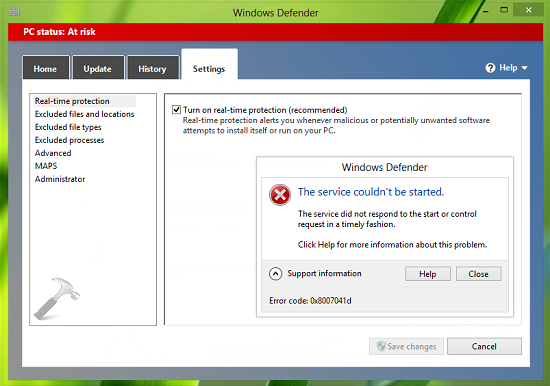- Download and install the software.
- It will scan your computer for problems.
- The tool will then fix the issues that were found.
Error code 0x8007041d indicates that “the service did not respond to the start or check request in a timely manner” during the Windows update process.
The malfunction can be caused by one of the following factors:
- Restricted access rights to Windows Update Services or
have not been configured correctly. - Domain policies or proxy settings block access to the application.
- Windows Update Service.
Open Windows Services Manager
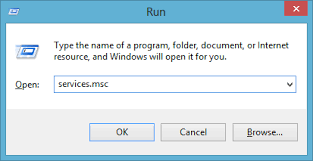
To open the Windows Service Manager on a Windows 10 computer, follow these steps:
- Right-click the Start button to open the WinX menu.
- Select Run
- In the Run window that opens, enter services.msc.
- Windows Service Manager will open.
This is where you can start, stop, disable and suspend Windows services.
Let’s see how to do this in more detail.
Right-click the Start button to open the WinX menu. Select Run. This opens the Run window. Now type services.msc and press Enter to open Service Manager.
Here, in the “Name” column, you can see a list of services running on your system and their descriptions. You can also view their status – started or stopped – and startup types.
Run SFC scannow in Windows 10

SFC is a DOS command that is mainly used in conjunction with the SCANNOW switch separated by a /. SFC / SCANNOW is used to detect corrupted or missing files in Windows 10 and automatically repair them.
Updated: May 2025
We highly recommend that you use this tool for your error. Furthermore, this tool detects and removes common computer errors, protects you from loss of files, malware, and hardware failures, and optimizes your device for maximum performance. This software will help you fix your PC problems and prevent others from happening again:
- Step 1 : Install PC Repair & Optimizer Tool (Windows 11, 10, 8, 7, XP, Vista).
- Step 2 : Click Start Scan to find out what issues are causing PC problems.
- Step 3 : Click on Repair All to correct all issues.
To use the SFC command on Windows, an elevated Command Prompt must be open. If your Windows 10 PC won’t boot and you want to run a command from the outside, you need to boot your PC from Windows 10 bootable media and open a command prompt from there.
You can use the SFC / SCANNOW command to scan your Windows 10 computer for errors and fix them automatically as follows:
- Turn on your Windows 10 computer and log in with an administrator account.
- When the desktop screen appears, right-click the Start button.
- From the context menu, select Command Prompt (Admin).
- In the User Account Control confirmation box, click Yes to confirm your action.
- Wait for the Admin Command Line UI to open.
- In the Admin: Command Prompt window, type SFC / SCANNOW and press Enter.
- In the command window, enter SFC / SCANNOW and press Enter.
- Wait until Windows 10 has successfully scanned for missing or corrupted files and the problems are automatically resolved.
- When you’re done, close the command window and click Next on the Select an option window.
- Wait for Windows 10 to start normally before using it.
Check the related Windows Update services.

- Click “Start”, “Run” and type “services.msc” (without quotes) in the file.
- Open the window and click OK.
- Double click Automatic Updates.
- Click the “Connection” tab and make sure the “Local System Account” checkbox is selected.
- and the option “Allow the service to interact with the desktop”
- not verified.
- Make sure this service is enabled in the specified hardware profile. if you are
- If not, click the “Activate” button to activate it.
- Click the General tab. Make sure Startup Type is set to Automatic.
- or “Manually”. Then click the Stop button in the Service Status section to
- Stop the service.
- Then click the Start button in the Service Status section to launch the program.
- Service.
- Repeat the steps above with two additional services:
- Intelligent transfer service in the background
- Remote Procedure Call (RPC)
RECOMMENATION: Click here for help with Windows errors.