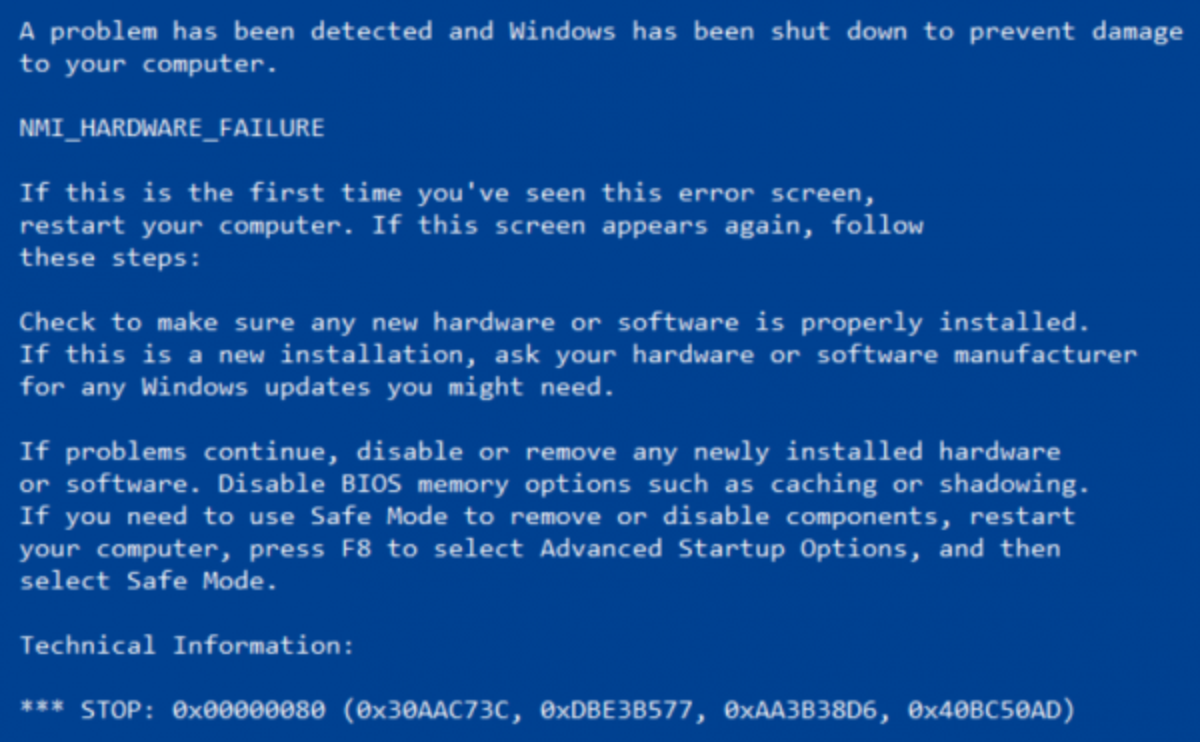- Download and install the software.
- It will scan your computer for problems.
- The tool will then fix the issues that were found.
BSoD (Blue Screen of Death) errors are common on your Windows 10 computer. In this article today, you will learn about the BSoD error related to hardware.
An error message “Your computer has encountered a problem and requires a restart” appears on the computer screen. It contains shutdown code NMI_HARDWARE_FAILURE or NMI hardware failure as shown below. The error code corresponding to this error is 0x00000080.
NMI, short for non-maskable interrupt, is a type of hardware failure. You can get this shutdown code if the Windows driver is loaded while Microsoft software is running, after installing new hardware, or when shutting down / starting Windows.
Incorrectly configured, old or corrupted device drivers, driver conflicts after installing new hardware, corrupted Windows registry, memory errors, etc. can be the most common causes of this BSoD error.
Sometimes the blue screen doesn’t appear after a simple reboot. However, if you encounter this problem frequently, try these solutions now.
Remove any recently installed hardware or drivers.
You may need to disable or remove recently installed hardware as external devices cannot trigger the blue screen error.
To that end, I would recommend physically disconnecting the external device connected to your computer and see if that fixes the Blue Screen of Death error.
Update, reset or disable various drivers

The best option for you right now is to visit the websites of your manufacturers such as NVIDIA, AMD or Intel. Go to the Drivers section. And download the latest definitions from there.
Once the download is complete, just install the graphics driver and restart your computer.
Alternatively, after booting into Safe Mode, you can open Device Manager.
The main drivers that can call this particular file are listed in the Graphics Cards section of Device Manager. If you’ve recently updated these drivers, go back and check. If not, we recommend updating these drivers.
Remove faulty software and antivirus software.
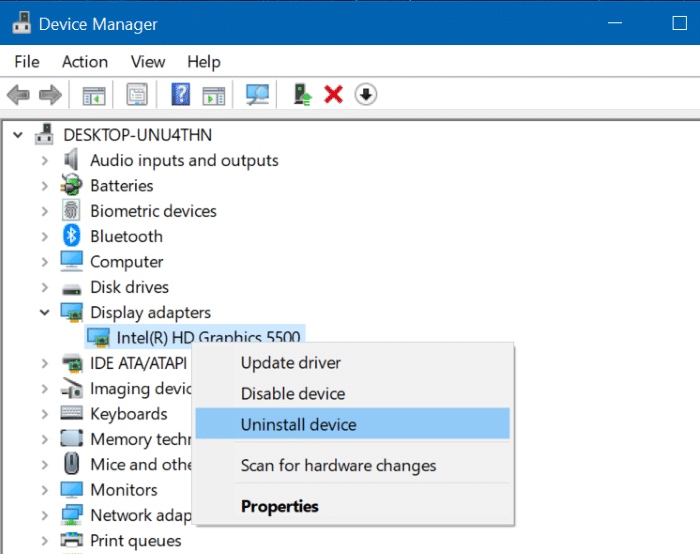
Software can be the most common cause of this type of error, especially if it is not fully compatible with your computer. Programs such as VPN clients or even anti-virus programs can cause NMI_HARDWARE_FAILURE errors. Therefore, you should remove the problematic programs. Please note that recently installed software can also cause this type of error. If you installed or updated any software before this error appears, be sure to uninstall it.
Updated: October 2025
We highly recommend that you use this tool for your error. Furthermore, this tool detects and removes common computer errors, protects you from loss of files, malware, and hardware failures, and optimizes your device for maximum performance. This software will help you fix your PC problems and prevent others from happening again:
- Step 1 : Install PC Repair & Optimizer Tool (Windows 11, 10, 8, 7, XP, Vista).
- Step 2 : Click Start Scan to find out what issues are causing PC problems.
- Step 3 : Click on Repair All to correct all issues.
As mentioned earlier, antivirus software can be the number one cause of this type of error. So, remove any installed third party antivirus software. Many antivirus programs leave behind certain registry entries and files after deletion. These files can still cause BSoD errors. To completely remove the antivirus, you need to use a special uninstaller. Many security companies offer these tools for their software. So download them for your antivirus.
Enter Safe Mode in Windows 10

When you enter Safe Mode in Windows 10, the operating system loads a minimal user interface containing only the services and drivers it needs to run. This is how it looks:
- Use the System Configuration Tool (msconfig.exe).
- Use the combination “Shift + Restart”.
- Use the Settings app to access recovery options.
- Boot from the recovery drive
- Use Windows 10 installation disc and command prompt
- Abort the normal boot process of your Windows 10 PC.
- F8 or Shift + F8 (does not work with BIOS and UEFI SSD)
RECOMMENATION: Click here for help with Windows errors.