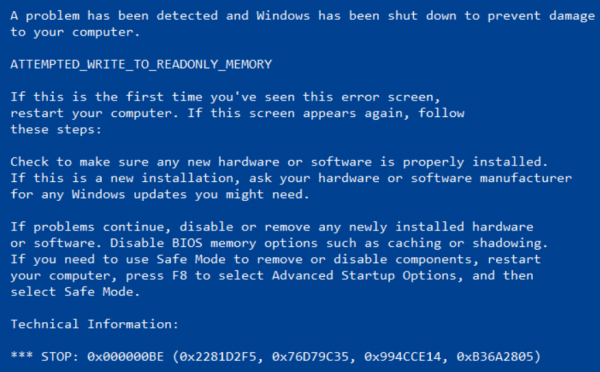- Download and install the software.
- It will scan your computer for problems.
- The tool will then fix the issues that were found.
The Windows 10 BSOD error is no longer news to many Windows users. The “Attempting to write to read-only memory” BSOD error is still a problem for most regular Windows users. Below you will find reliable X solutions and you can follow anyone to fix Windows 10 Attempted_Write_to_Readonly_Memory BSOD error.
A quick overview of all troubleshooting methods when trying to write to read-only BSOD memory error:
Error 0x000000BE (ATTEMPTING TO WRITE TO READ MEMORY) occurs when the driver tries to write to a read-only segment of your computer’s memory. If the system can identify the driver that caused the error, that driver will be listed next to the STOP message on the Blue Screen of Death screen.
The following things can cause the 0x000000BE error:
- Bad or damaged device driver
- Incompatible firmware
- Corrupted system services
Remove current software
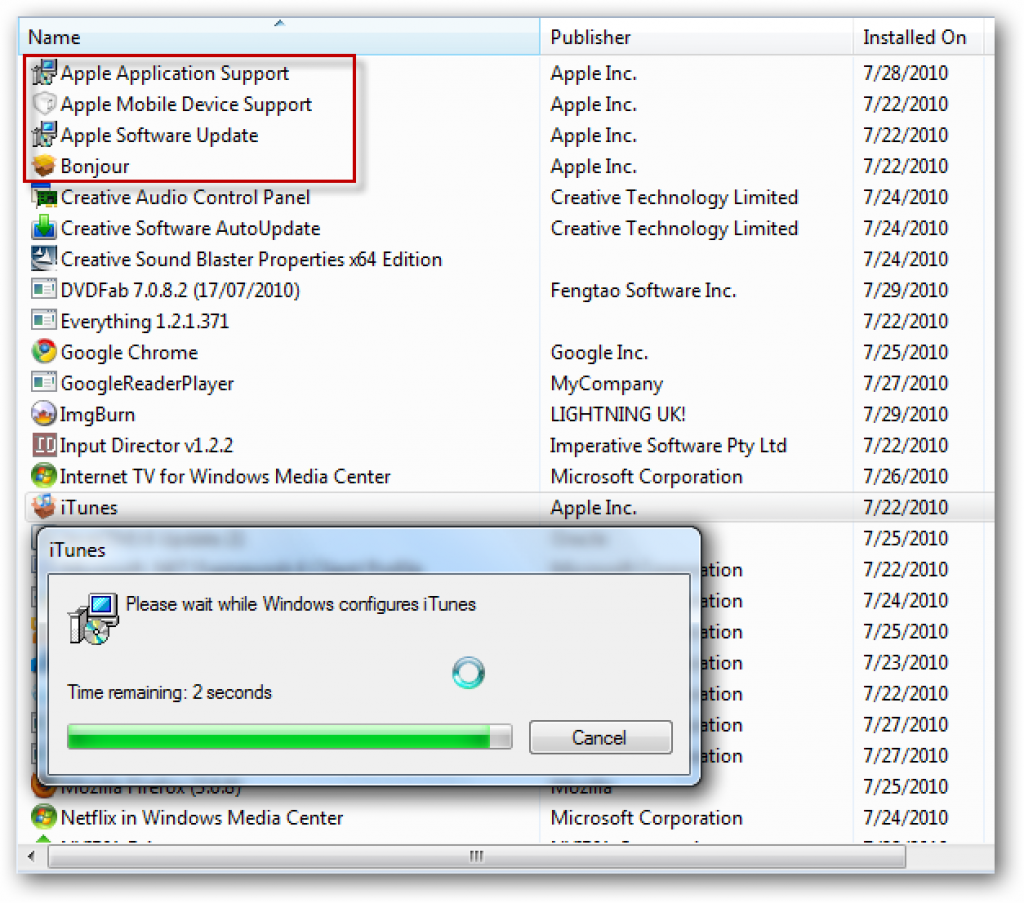
If you recently installed a new software application, uninstall it to check if it caused the error:
- Click Start
- Click on Control Panel
- Click Programs and Features.
- Select the most recently installed software and click Uninstall.
Updated: July 2025
We highly recommend that you use this tool for your error. Furthermore, this tool detects and removes common computer errors, protects you from loss of files, malware, and hardware failures, and optimizes your device for maximum performance. This software will help you fix your PC problems and prevent others from happening again:
- Step 1 : Install PC Repair & Optimizer Tool (Windows 11, 10, 8, 7, XP, Vista).
- Step 2 : Click Start Scan to find out what issues are causing PC problems.
- Step 3 : Click on Repair All to correct all issues.
Update your Windows operating system

According to users, Windows Update is a good solution to fix the tested stop code when writing to persistent memory. However, there are a few things you should know about the upgrade.
Warning: Microsoft recommends not installing updates or service packs while Windows is running in Safe Mode if Windows cannot start normally. This is due to the fact that some drivers and components are not available in this mode.
If Windows Update needs to update a particular component or service, but it cannot find it, it will not update. Thus, some errors related to registry errors or intermittent file errors occur during startup.
If you still need to update Windows in Safe Mode to fix the problem, you can take the following steps:
Step 1. Open your browser and go to https://www.catalog.update.microsoft.com/.
Step 2: Enter kb in the search box and find the update you want, download and install it.
Later, restart your computer to see if Windows 10/8/7 tried to write to persistent memory.
Tip: Checking for updates does not work in Safe Mode. If your computer can boot to the desktop when the blue screen error tried to write only to memory, this option allows you to update Windows.
Update or reinstall device drivers

If PC blue screen problems are actually caused by hardware driver issues, you will also find error codes associated with a specific driver that is faulty, outdated, or corrupted. Therefore, please read the displayed error message carefully.
If your device drivers are out of date, download and install the latest version as soon as possible.
However, if the existing drivers are incompatible or damaged, you can quickly install new ones.
Using System Restore

System Restore is definitely a great solution to fix certain types of computer errors. It is a fantastic program that creates restore points at regular intervals. It just means that you can get back to the point after receiving a computer error. To use System Restore, select All Programs from the Windows Start menu, then Accessories, then System Tools and click System Restore from that menu. Follow the instructions from there to use the program correctly.
RECOMMENATION: Click here for help with Windows errors.