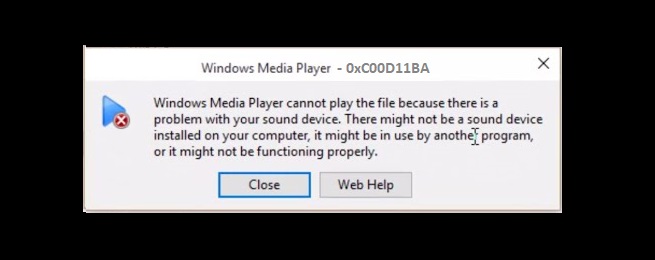- Download and install the software.
- It will scan your computer for problems.
- The tool will then fix the issues that were found.
Windows Media Player has been the standard media player available for Windows for several years. It is a versatile media player that supports various audio and video file formats.
And we come to the error 0xC00D11BA…. Windows Media Player error 0xC00D11BA is one of the most common error codes among the various error messages displayed by Windows Media Player. Windows Media Player error 0xC00D11BA is completely related to the audio device and audio driver.
Sometimes Windows Media Player is unable to play your file and will throw error 0xC00D11BA if there is a problem with your audio device or audio driver software.
Typically, Windows Media Player error 0xC00D11BA can be displayed for one of the following reasons:
- If your audio device is being used by another program: If your Windows computer is running another program with WMP and the audio device is in use, you may see Windows Media Player error 0xC00D11BA.
- Your audio device or driver software is not working properly: If you have an outdated audio driver, your audio device is faulty / not working properly, etc., you will encounter Windows Media Player error 0xC00D11BA.
- In case of problems with sound on your audio device, etc.
Check device manager
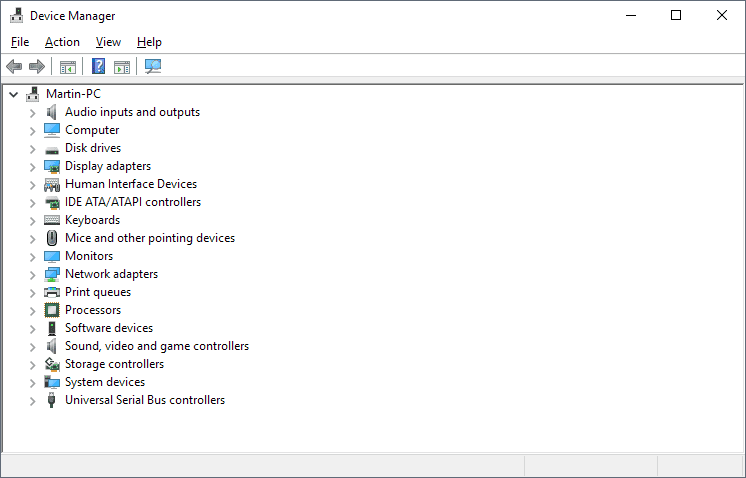
Try the following steps:
Open Start, type device manager and select it from the list of results. In the Sound, Video and Game Controllers section, select your sound card, open it, select the Driver tab and select Update Driver. If Windows cannot find a new driver, visit the device manufacturer’s website to find it and follow the instructions.
Updated: August 2025
We highly recommend that you use this tool for your error. Furthermore, this tool detects and removes common computer errors, protects you from loss of files, malware, and hardware failures, and optimizes your device for maximum performance. This software will help you fix your PC problems and prevent others from happening again:
- Step 1 : Install PC Repair & Optimizer Tool (Windows 11, 10, 8, 7, XP, Vista).
- Step 2 : Click Start Scan to find out what issues are causing PC problems.
- Step 3 : Click on Repair All to correct all issues.
If that doesn’t work, try this:
Remove the audio driver: Open Device Manager, right-click (or press and hold) the audio driver, then select Uninstall. Reboot your device and Windows will try to reinstall the driver.
If that doesn’t work, use the generic audio driver that comes with Windows. Here’s how:
Open Device Manager, right-click (or hold) the audio driver> Update Driver. Search my computer for drivers> Let me select from a list of device drivers on my computer, select High Definition Audio Device, select Next and follow the installation instructions.
Disable sound enhancements
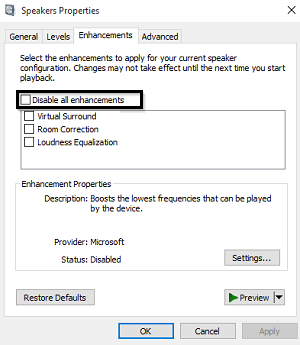
Proceed as follows:
Click Start, type sound, and select Sound Control Panel from the list of results.
In the Playback tab, right-click (or press and hold) the default device and select Properties.
On the Enhancements tab, select the Disable all extensions check box and try playing your audio device.
If that doesn’t work, select Cancel, then select a different default device (if available) in the Playback tab, select the Disable all enhancements check box, and then try playing the audio again. Complete this process for each standard device.
Reinstall Windows Media Player
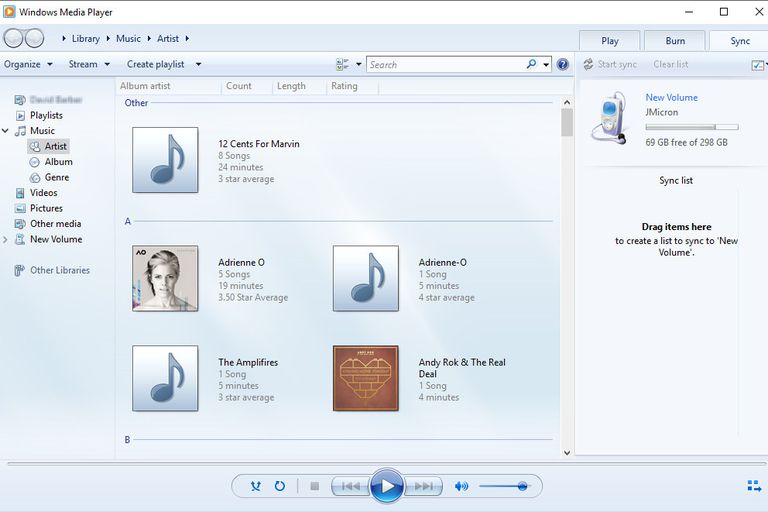
One of the best ways to get rid of Windows Media Player error message C00D11B1 is to reinstall the program. This allows you to remove problematic files and replace them with a new working set. Follow the instructions below:
- Restart your computer.
- Press and hold the F8 key until the boot menu appears.
- Click Start, then select Run.
- In the Run dialog box, type appwiz.cpl (without quotes) and press Enter.
- Select Windows Media Player from the list of programs.
- Click Remove or Remove.
- Follow the instructions of the uninstall wizard.
- Restart your computer.
- Visit the Microsoft website and look for the Windows Media Player installation guide.
- Download the installer and save it to your hard drive.
- Run the installer.
Undo recent changes with Windows System Restore
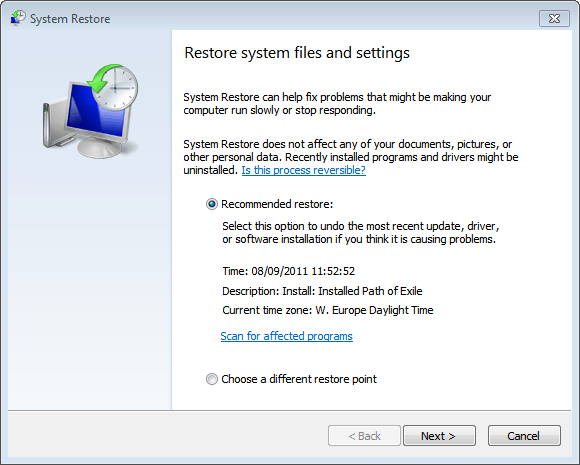
In some cases, a recent system update or change may have caused error C00D11B1. Using System Restore is a great way to get back to your settings before a problem occurs. Don’t worry about losing photos, documents, or other data. System restore will not affect them. Follow the instructions below:
- Click Start.
- Type “system restore” (without quotes) in the search box and press Enter.
- From the results, select System Restore.
- Enter administrator passwords when prompted.
- Select a restore point following the instructions in the wizard. This should allow the computer to return to settings before the error occurred.
RECOMMENATION: Click here for help with Windows errors.