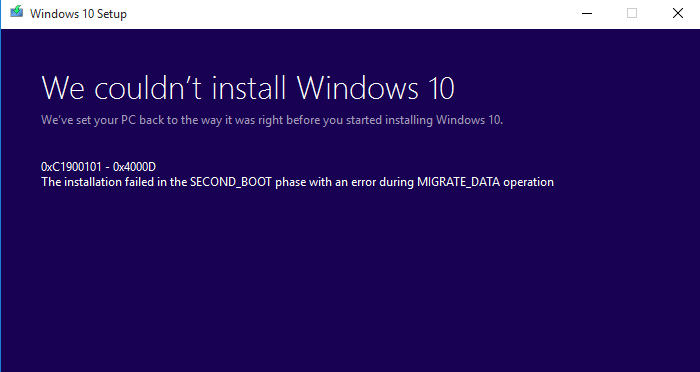- Download and install the software.
- It will scan your computer for problems.
- The tool will then fix the issues that were found.
The Windows 10 Anniversary Update is the most buggy update as after its release, users encounter various bugs and seek fixes. Many users reported problems with the Anniversary Update installation error with error code 0x8007042B – 0x4000D.
Windows has released updates to improve the user experience. However, some other errors do occur and cause problems for users. Recently, Windows 10 update error 0x8007042B – 0x4000D has caused trauma for many users.
So, in this article today, I am going to discuss various methods to fix error 0x8007042b in Windows 10.
Well, 0x8007042B is mostly displayed when the Windows system crashes due to corrupted Windows system files and hangs unpredictably for a while in the best interest of your PC. This could be due to incomplete installation or uninstallation, removal of system files, adware / spyware attack, or for some unknown reason.
Turn off your antivirus software
If optimizing your PC didn’t help, try disabling your antivirus. To do this, press Ctrl + Alt + Del to open the Task Manager. Find your antimalware process, right-click it and select End Task. After that, find the corresponding icon in the notification area, right-click and select Exit or Exit from the drop-down menu.
SFC command execution

There might be a little problem installing Windows. The Check Hard Drive command cleans up small portions of the hard drive that might have been lost / damaged if Windows does not shut down normally. The SFC command checks and repairs Windows system files, while the DISM commands fix all other minor Windows problems.
- Enter PowerShell in the Start menu.
Right-click on the result and select “Run as administrator”. - Run the following command to schedule a scan and repair your hard drive the next time you restart your computer. A status report is displayed at the end of the cycle.
- Chkdsk c: / F.
- You must restart your computer for this control to work.
Reset Windows Update Components
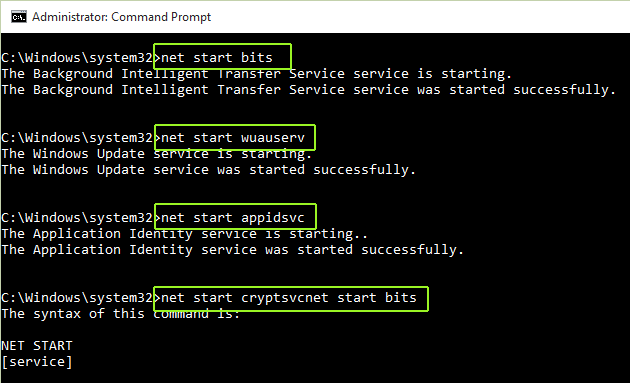
Press the Win + X key at the same time and select Command Prompt (Admin).
Now you need to disable BITS, Cryptographic, MSI Installer and Windows Update Services. To do this, enter the following commands in the Command Prompt window and press Enter after each command:
- wuauserv net stop
- cryptSvc net stop
- Clean stop bits
- net stop msiserver
Then enter the following commands to rename the SoftwareDistribution and Catroot2 folders. Remember to hit Enter after each one:
- ren C: \ Windows \ SoftwareDistribution SoftwareDistribution.old
- ren C: \ Windows \ System32 \ catroot2 Catroot2.old
Updated: July 2025
We highly recommend that you use this tool for your error. Furthermore, this tool detects and removes common computer errors, protects you from loss of files, malware, and hardware failures, and optimizes your device for maximum performance. This software will help you fix your PC problems and prevent others from happening again:
- Step 1 : Install PC Repair & Optimizer Tool (Windows 11, 10, 8, 7, XP, Vista).
- Step 2 : Click Start Scan to find out what issues are causing PC problems.
- Step 3 : Click on Repair All to correct all issues.
Then enable BITS, Cryptographic, MSI Installer and Windows Update Services (previously disabled). This can be done by typing the following command and pressing Enter after each one:
- Clean start wuauserv
- clean start cryptSvc
- Clean start bits
- MSiserver clean start
Finally, close the Command Prompt window and restart your computer.
Clearing and resetting the memory cache
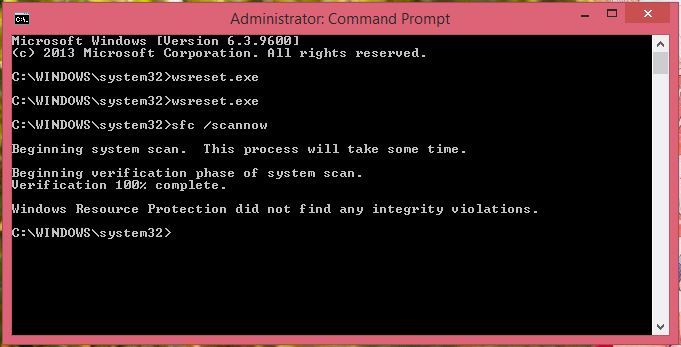
Be sure to run WSReset.exe (Windows Store Reset) at least five times. It looks like it fixes one problem per pass that slowly progresses through multiple problems in subsequent passes. Unfortunately, the tool is poorly written, so it does not give the user any indication of what it is doing and whether they have been successful. All you can do is run it a couple of times, hoping to run it enough times to fix any problems.
Updating Windows manually

As mentioned earlier, the problem with Windows 10 error code 0x8007042b is that the update assistant is not working. Thus, the solution is usually to install the update directly from the Windows Update menu.
In Windows 10, just go to Settings and select Update & Security. At this point, just select Windows Update and click Check for Updates. Your computer can work by downloading the latest files, bypassing the update wizard, which can run automatically for many users, and manually installing the files. After clicking the Update button, simply follow the onscreen instructions so that your device can complete the April 2018 update without additional errors.
RECOMMENATION: Click here for help with Windows errors.