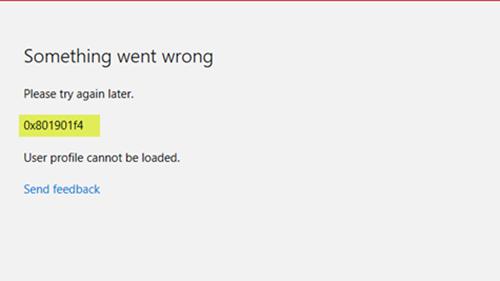- Download and install the software.
- It will scan your computer for problems.
- The tool will then fix the issues that were found.
If you are trying to sign in to Microsoft Store or any other service with your Microsoft account on your Windows 10 PC and encounter error code 0x801901f4, you can try the solutions in this article to fix the problem.
When you run into this problem, you will receive the following error message:
Something went wrong
Please try again later.
0x801901f4
User profile cannot be loaded.
Run the Windows Store Apps troubleshooter.
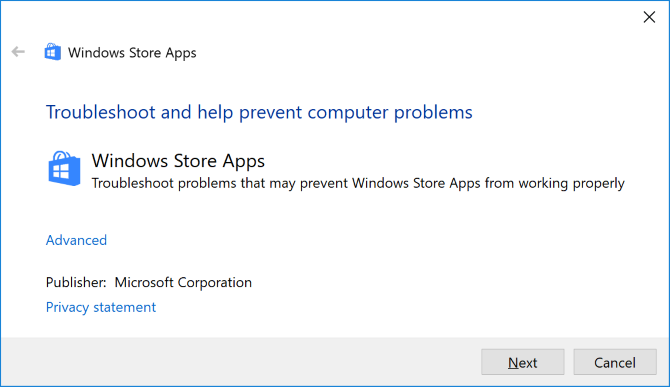
First, run the Windows Store Apps troubleshooter.
- Open Start> Settings> Update & Security> Troubleshoot.
Scroll down
Click on Windows Store Apps. - Click Run the troubleshooter.
- When you’re done, open the store again.
Re-register Windows Store
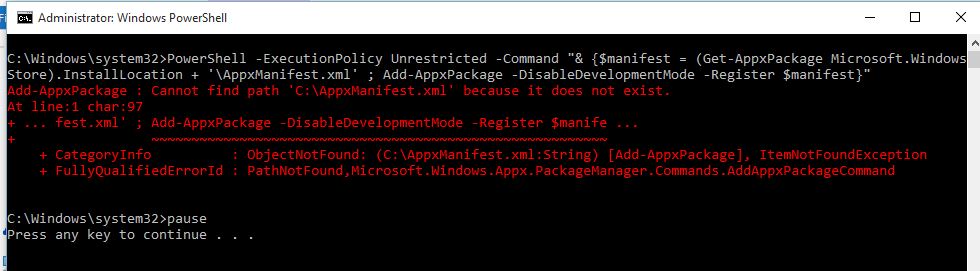
Press Windows + X and click Command Prompt (Admin).
Enter the following two commands and press Enter after each command.
- PowerShell -ExecutionPolicy Unrestricted
- $ manifest = (Get-AppxPackage Microsoft.WindowsStore) .InstallLocation + ‘\ AppxManifest.xml’; Add-AppxPackage -DisableDevelopmentMode -Register $ manifest
Updated: October 2025
We highly recommend that you use this tool for your error. Furthermore, this tool detects and removes common computer errors, protects you from loss of files, malware, and hardware failures, and optimizes your device for maximum performance. This software will help you fix your PC problems and prevent others from happening again:
- Step 1 : Install PC Repair & Optimizer Tool (Windows 11, 10, 8, 7, XP, Vista).
- Step 2 : Click Start Scan to find out what issues are causing PC problems.
- Step 3 : Click on Repair All to correct all issues.
Note that if there is a problem with Windows Update, error 0x801901f4 is displayed. Try running the Windows Update troubleshooter and see if that helps.
- Press the Windows key, type troubleshoot in the search box, and hit Enter.
- Select Troubleshoot. Click Show All, select Windows Update Troubleshooter and follow the instructions on the screen.
Update device drivers

- Right-click the Windows key and select Device Manager.
- Check the driver of your video card (imaging device) first. If the driver is marked with a yellow exclamation mark, right-click it and select Update Driver.
- Check all devices and update if necessary.
- Restart your computer.
Clear Windows Store cache
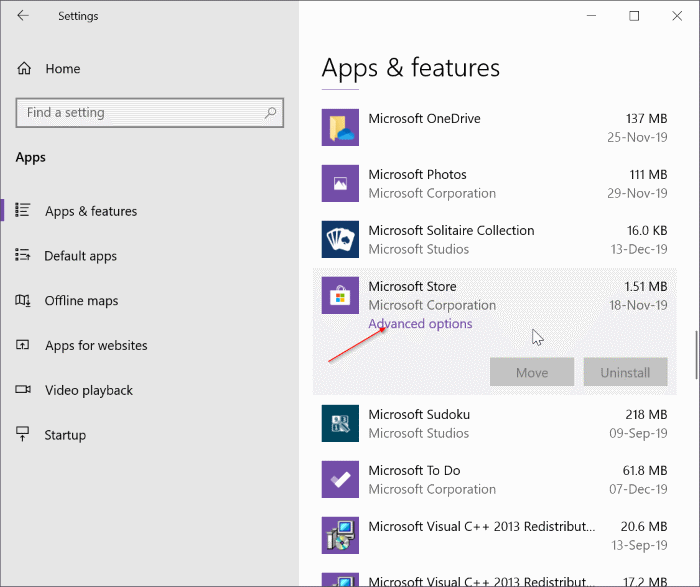
- Press Windows Key + S and enter WSReset.
- Right-click the WSReset parameter and select Run as administrator.
- Finally, it’s advised to restart your device and check if the problem is still there.
Perform a system restore

If you notice that the error occurred recently, it is possible that a recent change made by your system fixed the problem. In this case, perform a system restore and see if the problem is resolved.
RECOMMENATION: Click here for help with Windows errors.