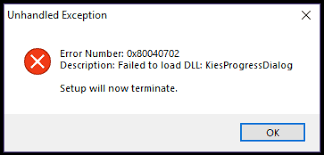- Download and install the software.
- It will scan your computer for problems.
- The tool will then fix the issues that were found.
Error 0x80040702 is a very common problem for most versions of Windows. Fortunately, it is very easy to fix it if you understand what is wrong with the error and how it can fix your system. You need to do the following:
Error 0x80040702 usually appears when trying to install new software on your computer. More resource intensive games and software installations cause this error. To fix this problem, you need to know what is causing it and what each version of the error means.
This page provides solutions to some common 0x8004040702 errors and their solutions:
- Fixing problems that prevent you from installing or uninstalling the programs.
- Registry key is corrupted in 64-bit operating systems
- Damaged registry keys that control update data.
- Problems preventing the installation of new programs
- Problems that prevent the removal or full update of existing programmes.
- Problems that prevent you from using control panel software (or Programs and Components) to uninstall a program: continues to work
Contents
Check Admin Rights
Before starting, make sure your system account has administrator rights.
- Press Windows + R on your keyboard.
- Enter netplwiz and click OK.
- Make sure Administrators are on the Users tab under Group.
Subscribe to us if your system account does not have administrator rights.
- Select the account you want to change under Users for this computer.
- Click Properties.
- On the Group Membership tab, select Administrator as the user account type.
- Click Apply and then OK.
After troubleshooting, you can work on the following solutions and move on to the next solution as needed.
Perform a clean reboot of the Windows operating system.

Perform a clean boot process to run Windows with a minimal set of drivers and launch programs. This prevents software conflicts that occur when installing a program or updating or when running a program in Windows 10, Windows 8.1, Windows 8, Windows 7 or Windows Vista. You can also eliminate errors or identify a conflict that causes the problem by performing a clean restart.
- You will need to log into your computer as an administrator to perform a clean boot.
- Your computer may temporarily lose some functionality if you start it up without problems. If you start your computer normally, functionality will return. If the problem persists, you may receive an error message or initial behavior.
- If your computer is connected to a network, network policy settings may prevent you from doing this. It is strongly recommended that you do not use the System Setup utility to change your computer’s advanced boot settings unless recommended by a Microsoft technical support engineer. This may render your computer unusable.
Updated: December 2024
We highly recommend that you use this tool for your error. Furthermore, this tool detects and removes common computer errors, protects you from loss of files, malware, and hardware failures, and optimizes your device for maximum performance. This software will help you fix your PC problems and prevent others from happening again:
- Step 1 : Install PC Repair & Optimizer Tool (Windows 11, 10, 8, 7, XP, Vista).
- Step 2 : Click Start Scan to find out what issues are causing PC problems.
- Step 3 : Click on Repair All to correct all issues.
Replace missing DLL files
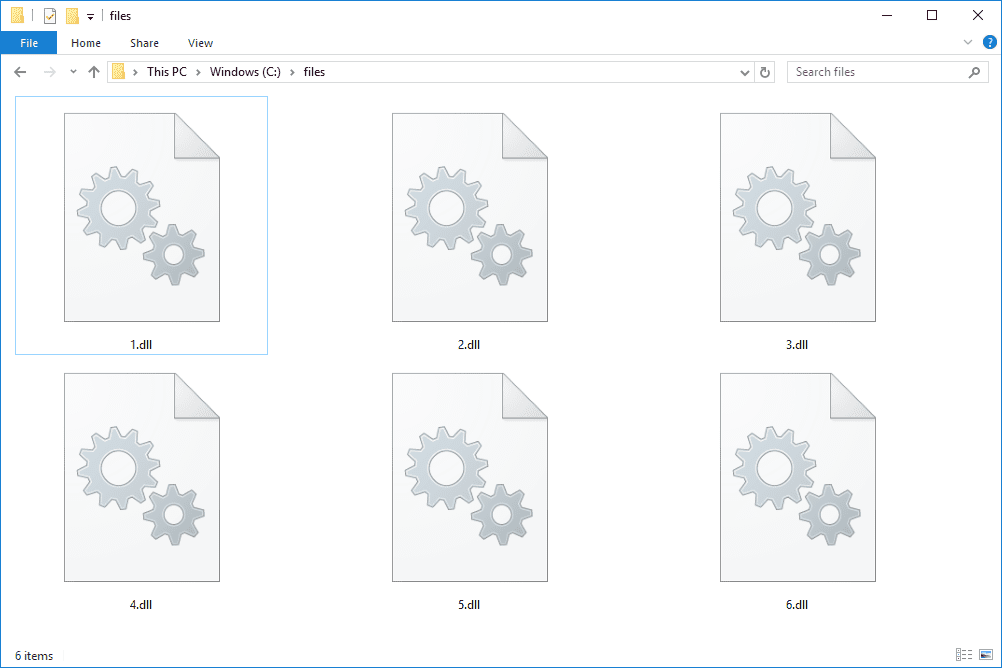
Often Windows cannot read the files needed to install on your computer and causes the 0x80040702 error just because few DLL files are found. Fortunately, you can solve this problem very easily:
1) Note the missing DLL file on your computer.
2) Click “Start” and then “Search”.
3) Find the missing DLL file name. When the file is displayed, copy it to the folder c: Windows System32.
4) If no results are found, click Dll-Files.com and find the missing file.
5) Download the DLL file from Dll-Files.com and place it in the folder c: \ Windows \ System32.
6) Restart the installation.
Resetting the Microsoft Store cache
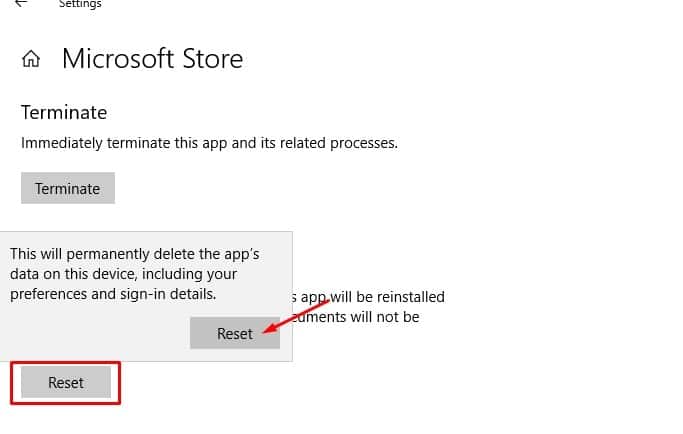
It is likely that some damaged Microsoft Store components are preventing your installation. To fix this problem, you need to reset the Microsoft Store cache.
- Press Windows + R on your keyboard.
- Enter WSReset.exe and click OK.
A blank Command Prompt will open (along with Microsoft Store). - Wait for Microsoft Store to repair itself. The command line is closed automatically when the memory cache is flushed.
Then open the store and reinstall the app.
If the problem persists, you can reinstall the Microsoft Store using Windows PowerShell.
Enter Windows PowerShell in the search taskbar. - Right-click Windows PowerShell and select Run as administrator.
- In PowerShell, copy and paste the following command and press Enter.
- Get-AppxPackage -AllUsers | For each {Add-AppxPackage -DisableDevelopmentMode -Register “$ ($ _. InstallLocation) \ AppXManifest.xml”}
- Then open the Microsoft Store and reinstall the Creative Cloud app.
RECOMMENATION: Click here for help with Windows errors.