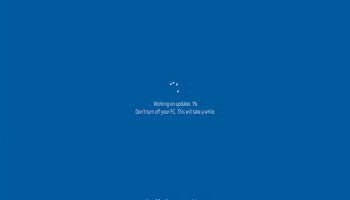- Download and install the software.
- It will scan your computer for problems.
- The tool will then fix the issues that were found.
Windows error code 0x8007f070 can be abbreviated to two words: Driver problem. This is an unknown device code. This error code 0x8007f070 is a clear notification to the Windows device administrator and a clear indication that there are driver errors on the wrong device.
Windows error code 0x8007F070 is usually generated due to errors reported by the driver itself. This means that this error is related to a software problem or compatibility issues between the installed hardware and the system being used. And this very often happens when the operating system and installed drivers are incompatible with each other. This Windows error displays an error message in a dialog box on your PC screen. You:
“Windows turned off this device because it reported problems. (Code 0x8007F070) “
The above errors will appear on your system the first time you start Windows. As a result, various forms of requests will stop working and your computer will not function as expected. And also when you try to read or use graphics intensive programs, or when you try to connect a USB device to your computer and keep getting error 0x8007F070.
Uninstall / reinstall the current driver
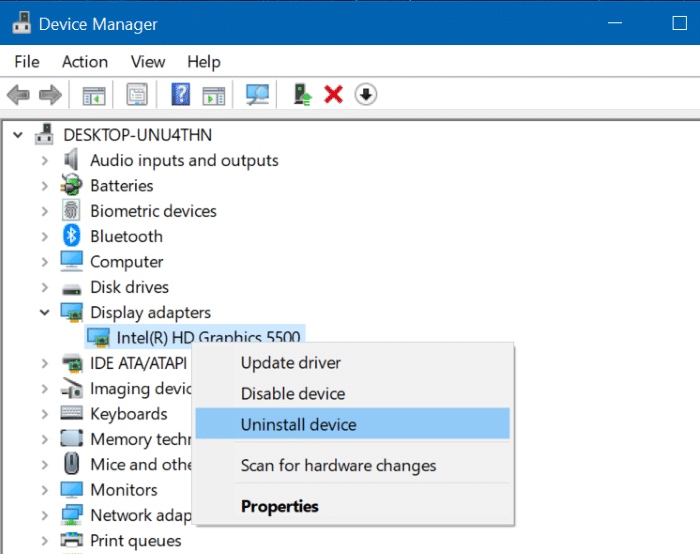
- Open Start and Run and type sysdm.cpl into the text box.
- And press Enter.
- Open the “Hardware” tab in the System Properties dialog box.
- Then click on “Device Manager”.
- Double-click “Device Type” and click on the hardware device that reports an error code of 0x8007F070.
- Go to the Driver tab and click the Uninstall button to completely uninstall the device driver.
- Install the new driver on your computer.
- Reboot or reboot your computer.
- Scan your computer completely with a good antivirus.
- Try another USB port.
Updated: July 2025
We highly recommend that you use this tool for your error. Furthermore, this tool detects and removes common computer errors, protects you from loss of files, malware, and hardware failures, and optimizes your device for maximum performance. This software will help you fix your PC problems and prevent others from happening again:
- Step 1 : Install PC Repair & Optimizer Tool (Windows 11, 10, 8, 7, XP, Vista).
- Step 2 : Click Start Scan to find out what issues are causing PC problems.
- Step 3 : Click on Repair All to correct all issues.
Reset Windows Update Center components
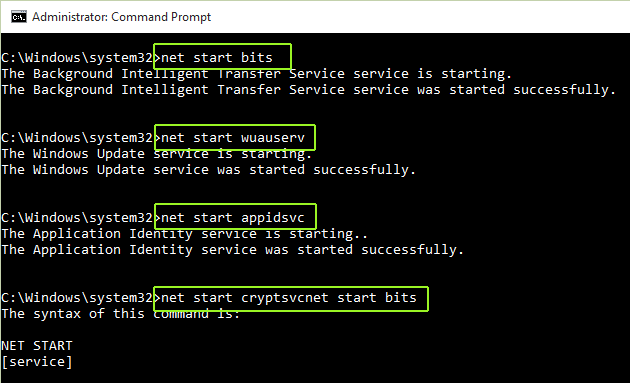
Microsoft provides a Windows Update Center troubleshooter that you can use to automate the process of resetting Windows Update Center components.
- Click here to download and run the Windows Update Center troubleshooter.
- Select the Windows Update Center and click Next.
- When prompted, click “Try to troubleshoot as an Administrator”. Select your option again and click Next again.
- Allow the Troubleshooter to troubleshoot the problem and click Close.
- Open the utility again. This time, however, select Windows Network Diagnostics to solve network problems that prevent you from downloading updates to your computer.
- Let a repair company solve the problem using the Windows Update Center, and then click Close.
- Reboot your computer to complete the process.
Restart the BITS and Windows Event Log service.
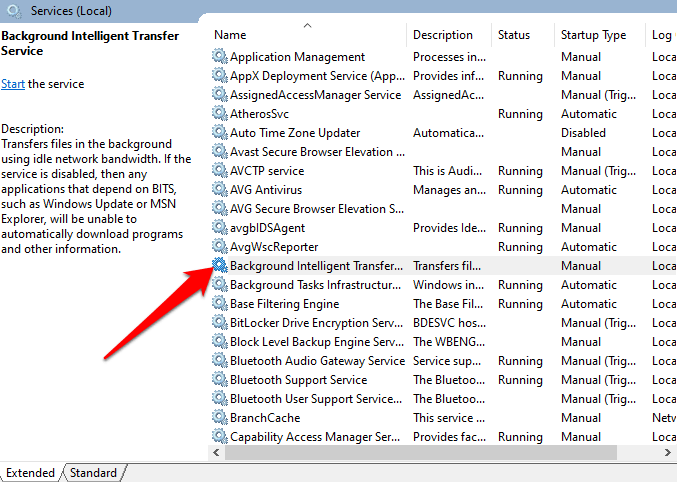
To resolve this issue, try restarting the Background Intelligent Transfer Service. You can also try restarting the Windows event log.
The procedure is a little tedious, but it fixes the most common mistakes. Follow these instructions to restart BITS:
- In Windows Search, enter services.msc.
- See Background Intelligent Transfer Service.
- Right click and open Properties.
- On the General tab, find Startup Type and select Automatic.
- If BITS is not running, right-click and select Start.
- Confirm your choice and close the window.
The next step is the Windows event log. To fix some upgrade issues, you need to restart this service. You can do this by following these steps:
- Enter services.msc in the Windows search.
- Scroll down until you find Windows Event Log.
- Right click and open Properties.
- On the General tab, set the Startup Type to Automatic.
- Make sure the service is running. If not, click Start.
- Click OK and close the service window.
Start your Windows on Clean Mode

To perform a clean reboot on a computer running any version of Windows:
а. Press the Start button, type msconfig into the search box and press Enter. If you are prompted to enter an administrator password or confirmation, enter the password or click Next.
b. On the General tab, click Selective Start.
c. In the Custom Startup section, clear the Load autoload items check box.
d. Reynolds number Click OK.
е. Click on “Restart” when prompted.
f. After you start your computer, check to see if the problem is solved.
RECOMMENATION: Click here for help with Windows errors.