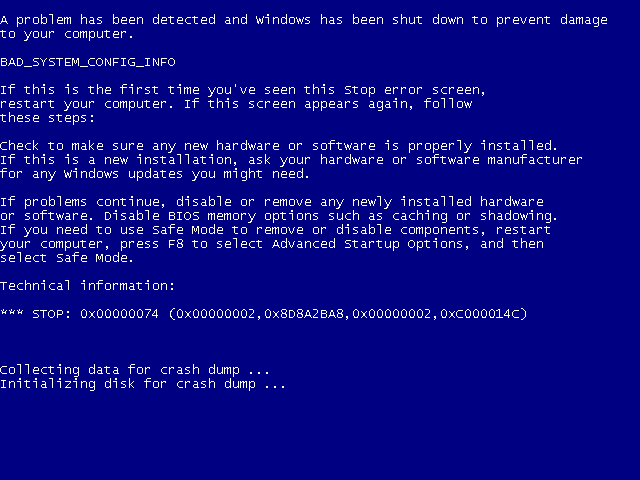- Download and install the software.
- It will scan your computer for problems.
- The tool will then fix the issues that were found.
Blue Screen of Death (also known as BSOD or STOP error) is a blue screen error that appears in full screen mode and usually indicates a system crash. Often a textual description of the problem you are experiencing appears on the blue screen. However, this is just an error code and is only useful for advanced users. Windows simply prompts you to search the Internet for a more detailed explanation. At this point, the only option is to restart your computer.
The Blue Screen of Death occurs for several reasons. BSODs are usually caused by problems with the computer hardware or driver software. Each problem has its own code (displayed at the bottom of the blue screen).
The “BAD_SYSTEM_CONFIG_INFO” error is often caused by corrupted Windows registry files or faulty system files. Other causes include damaged hard drives, misconfigured device drivers, driver conflicts with other installed hardware, or even damaged or corrupted random access memory (RAM).
This guide presents various possible solutions to the “BAD_SYSTEM_CONFIG_INFO” problem.
What is the cause of the Bad System Config Info error?
As mentioned above, there are several possible reasons for this error message. Here are the most popular ones.
- Damaged hard drive
- Damaged RAM
- Old, damaged or missing drivers
- Corrupted Boot Configuration Data (BCD)
- Incorrect Windows registry settings
- Corrupted Windows system files.
Try some fixes that can easily fix this issue in order to fix this error.
Updated: July 2025
We highly recommend that you use this tool for your error. Furthermore, this tool detects and removes common computer errors, protects you from loss of files, malware, and hardware failures, and optimizes your device for maximum performance. This software will help you fix your PC problems and prevent others from happening again:
- Step 1 : Install PC Repair & Optimizer Tool (Windows 11, 10, 8, 7, XP, Vista).
- Step 2 : Click Start Scan to find out what issues are causing PC problems.
- Step 3 : Click on Repair All to correct all issues.
Correct your system configuration with bcdedit command
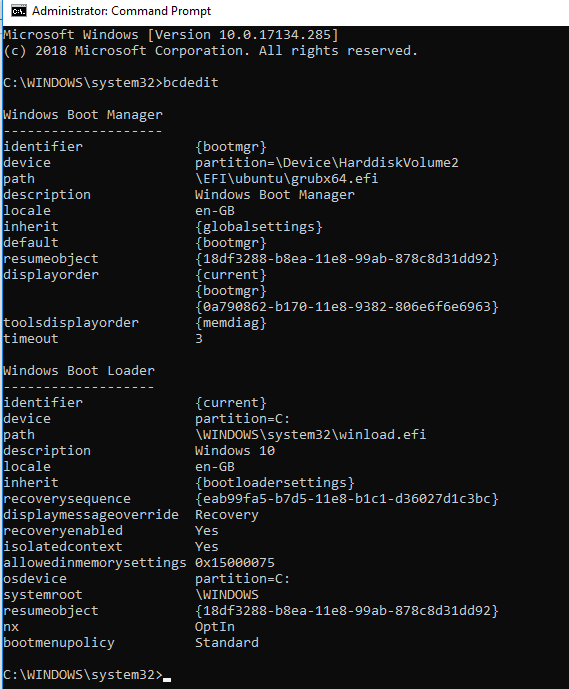
Your system configuration may contain incorrect information. If the RAM size, number of processor cores, and other information do not match, you will most likely see an error message.
- Insert your Windows 10 installation DVD or flash drive (here are the instructions to create one).
- Boot from DVD or USB stick. This is not the case on many computers. Google is your friend!
- When the welcome screen appears, click Next.
- Select “Repair your computer”.
- Select Troubleshoot> Advanced Options> Command Prompt.
- Enter the following command: bcdedit / deletevalue {default} numproc
- Enter the following command: bcdedit / deletevalue {default} truncatememory
- Close Command Prompt and restart your computer. If that was a problem, you should be hired.
Rebuild your BCD file
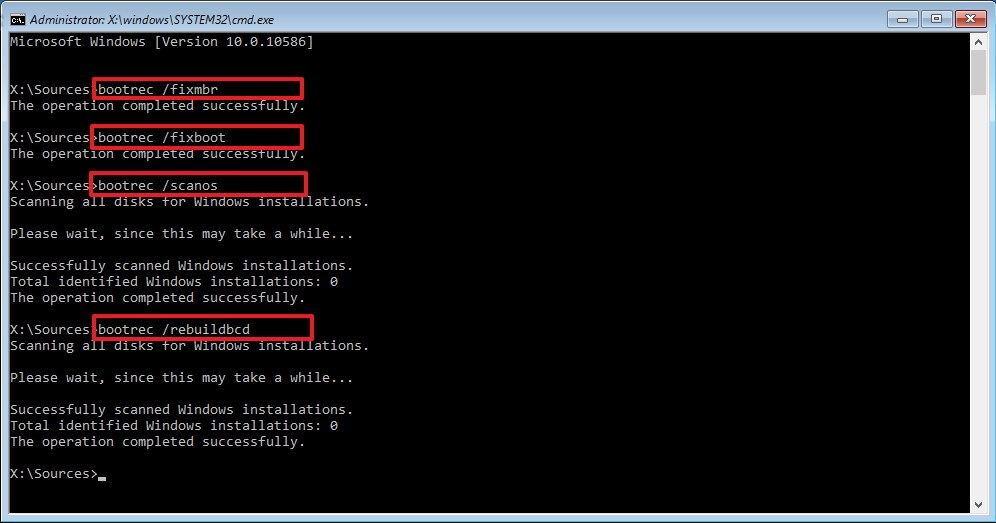
This error can also be caused by a corrupted Boot Configuration Data (BCD) file. If your Win 10 cannot enter Safe Mode, to fix the error, try fixing the BCD file.
NOTE. To test this hotfix, you need a Win10 installer USB key. If you don’t already have it, click How do I create a Win10 installation USB drive?
1) Insert the Windows 10 installation CD into your computer. Then reboot it to boot from your hard drive. (How to boot from hard drive)
2) Click Next.
3) Click on Repair your computer.
4) Click on Troubleshoot> Advanced Options> Command Prompt.
5) Enter the following commands and press Enter.
bootrec / paraturbcd
bootrec / oscan
bootrec / paraturmbr
6) Close Command Prompt.
7) Restart Windows 10 to see if it works.
Start your computer in safe mode

Safe Mode is very important and has a troubleshooting feature. You need to fix problems with programs and drivers that are not working as expected, or other errors that prevent Windows from starting normally. Run safe mode command to fix BSoD error.
- First, click “Start” and enter the command in the search box.
- Press CTRL + Shift and then press Enter.
- An authorization dialog box will open. Click on YES.
- A black box with a blinking cursor will open.
- Enter “sfc / scannow” and press ENTER.
- System File Checker will begin checking for various BSoD errors.
- Wait a bit to complete the whole process.
- Follow the instructions on the screen.
RECOMMENATION: Click here for help with Windows errors.