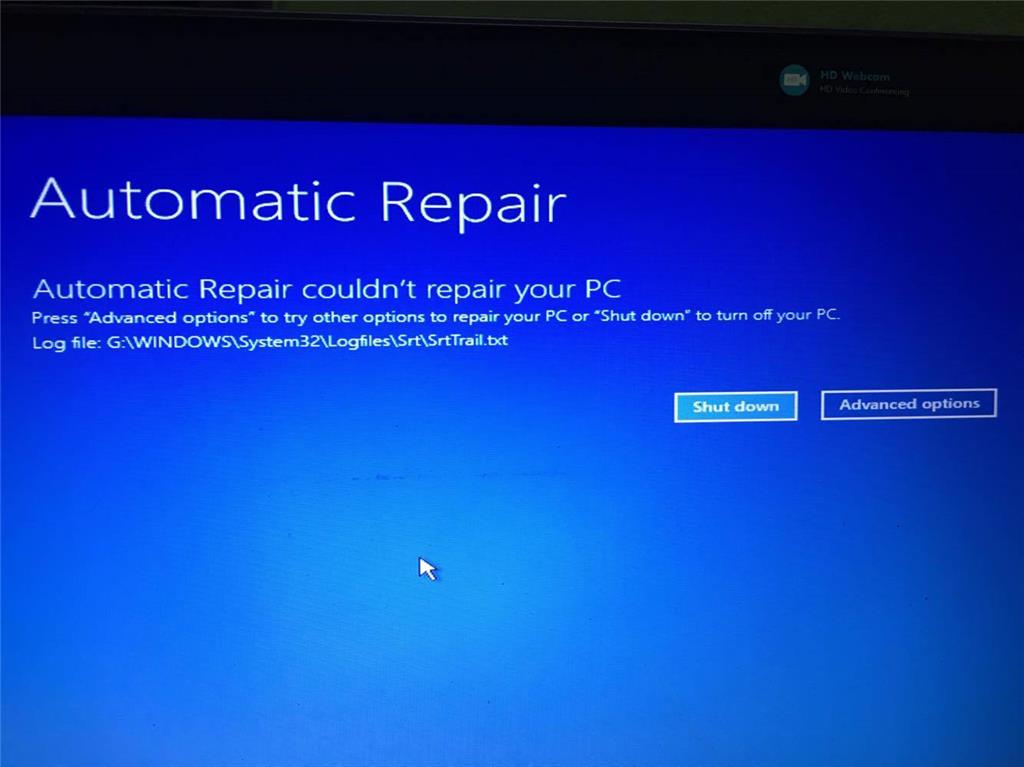- Download and install the software.
- It will scan your computer for problems.
- The tool will then fix the issues that were found.
It can be quite frustrating to run into the error on your computer, especially if it’s a blue screen of death. In this particular scenario, “Srttrail.txt” is displayed.
This probably happened when you tried to turn on the computer or if it was already up and running.
Don’t calm your nerves just yet. We will show you what the error is and how to fix it.
What is the Srttrail.txt BSOD error?
Windows 10 includes an automatic repair utility that tries to fix startup errors. However, the restore may fail and you may receive a blue screen of the Srttrail.txt death error (also known as BSACH MACHINE_CHECK_EXCEPTION error).
When an error occurs, you have two options: Shut Down System and Advanced Repair. If you choose the latter, your computer should start in Safe Mode. Instead, it results in an endless start-stop cycle.
What is the cause of the Srttrail.txt BSOD error?
Here is a list of possible reasons:
- Install corrupted software
- Hardware problems (such as overloading the power supply or installing incompatible hardware)
- A malicious infection that damages the Windows registry
- Many users reported this error even after installing Windows 10, version 1809. Microsoft has fixed this in its latest update.
Perform a System Recovery
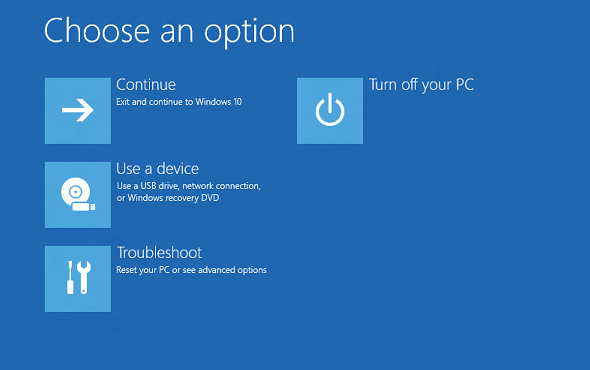
- Press Windows logo key + X on your keyboard.
- Select the Power option> while holding down the Shift key, select Restart.
- Select Troubleshoot> click Advanced Options.
- Click System Restore> Click Next, or select a different restore point if this is your first time performing a System Restore.
- Select Next> select the desired system restore point> click Close.
- Click Next to continue the process.
Updated: July 2025
We highly recommend that you use this tool for your error. Furthermore, this tool detects and removes common computer errors, protects you from loss of files, malware, and hardware failures, and optimizes your device for maximum performance. This software will help you fix your PC problems and prevent others from happening again:
- Step 1 : Install PC Repair & Optimizer Tool (Windows 11, 10, 8, 7, XP, Vista).
- Step 2 : Click Start Scan to find out what issues are causing PC problems.
- Step 3 : Click on Repair All to correct all issues.
Reset MBR
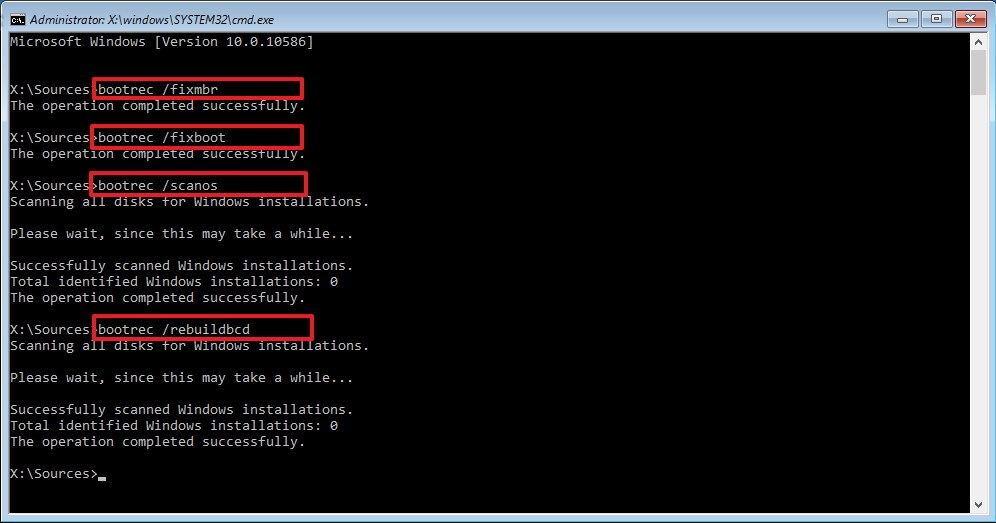
Boot errors are almost always the result of a failed master boot record (MBR). Resetting or restoring the MBR will reset the MBR and drivers. This usually repairs damaged components.
Use the FixMbr parameter if you need to troubleshoot the Master Boot Record or remove the MBR code. This command does not overwrite the existing partition table on the hard disk.
Bootrec / fixMbr
Use the FixBoot option if the boot sector has been replaced with a different non-standard code, the boot sector is damaged, or if you have an older version of the operating system installed along with a newer version.
Bootrec / fixBootBootBoot
Use the ScanOS option if not all operating systems installed on your computer are listed in the boot manager menu. This option searches all discs for all compatible settings and displays recordings that are not in the BCD memory.
Bootrec / ScanOS
Use the RebuildBcd option if you have no other option and need to rebuild the Boot Configuration Data (BCD) memory.
Bootrec / RebuildBcd
Use the command line to solve the problem
- Select Troubleshoot> click Advanced Options.
- Open a command prompt.
- At the command prompt, enter the following commands while pressing the Enter key on each one.
- Then check each partition installed on your PC as shown in the following example: chkdsk / r c:
- After entering the command, press Enter and check the next drive by changing the letter c: to d :, e: and so on.
- Close Command Prompt and restart your computer to see if the issue is resolved.
RECOMMENATION: Click here for help with Windows errors.