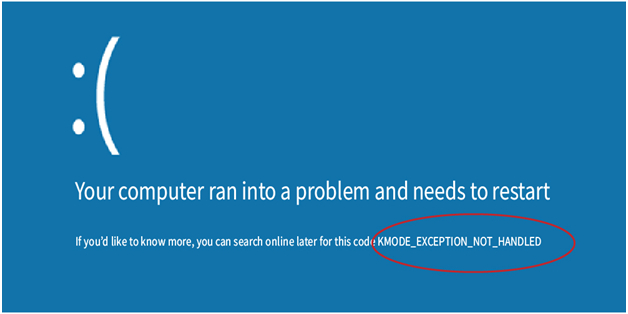- Download and install the software.
- It will scan your computer for problems.
- The tool will then fix the issues that were found.
BSOD is the most common error in Windows 10 and it gets even worse when you get an “Unhandled KMODE Exception” error. This is the most difficult situation for a person when he turns on his computer and sees KMODE_EXCEPTION_NOT_HANDLED on the screen.
The blue screen of death appears on the screen for many reasons. A code that appears on a blue screen and informs you of the error. Most users know how to fix this error. But those who don’t know can read this article. We have provided a complete guide to fix this issue.
It doesn’t matter if you’re using Windows 10 or older, these methods are for you. If you are unable to start Windows due to an error, it is advised to start Windows in Safe Mode and try these solutions.
What is the KMODE_EXCEPTION_NOT _HANDLED error?
This error occurs when software or applications overwrite each other’s memory. This results in software crash and blue screen. Windows Error Manager cannot find the problem. This could be due to a faulty driver. Some users also seen the whole system fail.
Enter safe mode and install the missing drivers

Kmode_exception_not_handled can sometimes be caused by missing or damaged drivers. To solve this problem, it is recommended that you install the missing drivers. If you cannot access Windows 10, you may need to perform this process in secure mode. To access Safe in Windows 10, you will need to do the following:
Updated: July 2025
We highly recommend that you use this tool for your error. Furthermore, this tool detects and removes common computer errors, protects you from loss of files, malware, and hardware failures, and optimizes your device for maximum performance. This software will help you fix your PC problems and prevent others from happening again:
- Step 1 : Install PC Repair & Optimizer Tool (Windows 11, 10, 8, 7, XP, Vista).
- Step 2 : Click Start Scan to find out what issues are causing PC problems.
- Step 3 : Click on Repair All to correct all issues.
- After you reboot your computer, you should see the Windows Recovery Environment.
- Select Troubleshooting> Advanced Options> Startup Options. Click the “Restart” button.
- When your computer restarts, a list will appear. Press F5 to put your network in safe mode.
Enable Legacy Advanced Boot Menu
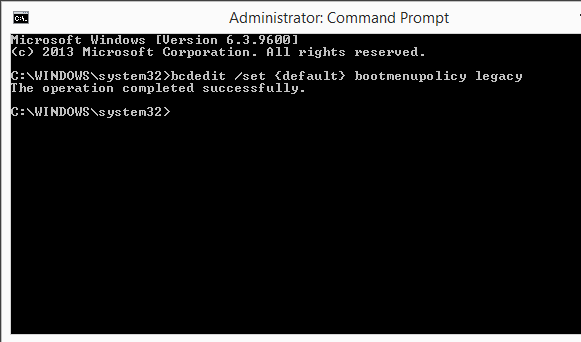
Follow these step-by-step instructions to activate the Windows Advanced Start menu:
- Reboot your Windows 8 computer.
- Log in to the BIOS setup program and set up your system to boot from your CD / DVD drive.
- Save the changed settings to your BIOS and restart your computer.
- Insert the bootable Microsoft Windows 8 installation DVD into your optical drive (CD / DVD drive).
- When prompted to press any key to boot from CD or DVD, press any key to start your computer from the DVD media.
- In the Windows configuration window that appears, click Next.
- On the next page click Restore computer.
- In the “Choose an option” screen, click “Troubleshooting”.
- On the Troubleshooting screen, click Advanced Options.
- In the Advanced Options screen, click Command Prompt.
- In the command line window that appears, type C: and press Enter.
- In the command line, type C BCDEDIT / SET {DEFAULT}. BOOTMENUPOLICY LEGACY and press Enter to activate the advanced boot menu.
Disable fast startup
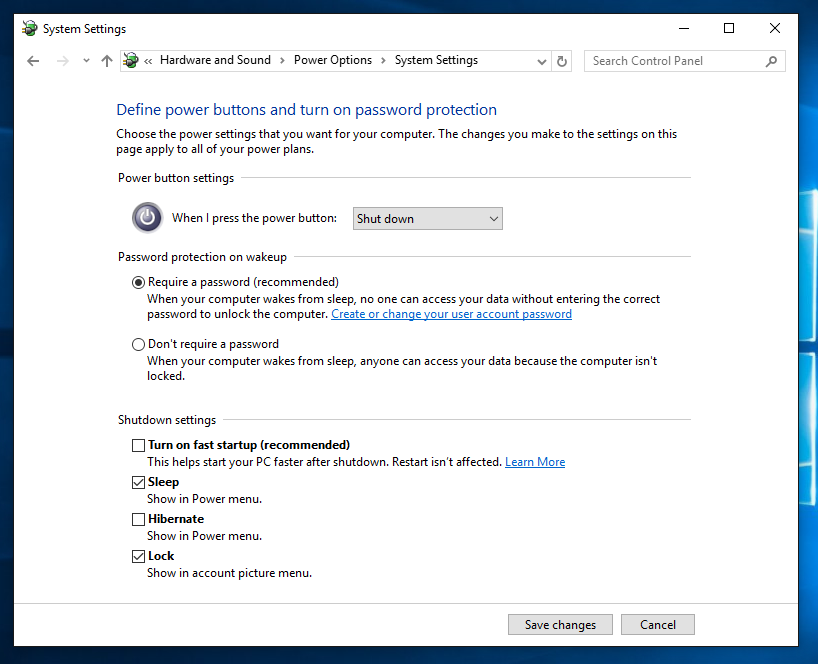
To fix the problem with Kmode_Exception_Not_Handled Windows 10, you can disable Fast Startup method. Just follow the instructions below:
- Press Windows Key + R to open the Run command.
- Type Control Panel and press Enter.
- Here it can be seen through the large icons
- Now click on power options
- Then choose what the power buttons do
- Select the changed settings that are not available
- Then click on the Enable Fast Startup option by unchecking the box
- Select the Save option to make your changes.
Finally, check if the Kmode_Exception_Not_Handlederror error is fixed or not.
RECOMMENATION: Click here for help with Windows errors.