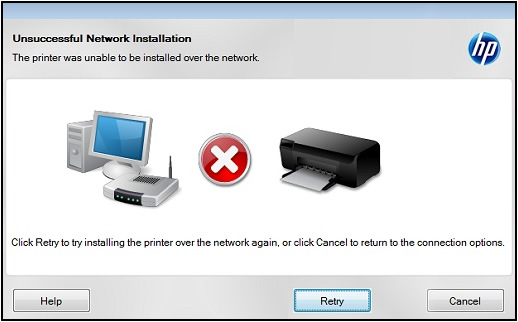- Download and install the software.
- It will scan your computer for problems.
- The tool will then fix the issues that were found.
Error 0x800401F0 occurs on Windows PC when programs or drivers for hardware are installed. The most common error occurs when devices are connected over a network or connected to a remote desktop. The reason is that there are not enough rights to change the software or access a network resource.
This is because Windows Installer is unable to connect to the installer server. You can try uninstalling Windows Installer and re-registering.
Unregistering / Unregistering Windows Installer
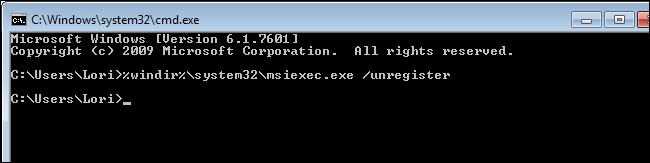
Unregister Windows Installer and re-enter Windows Installer. To do this, proceed as follows:
- From the Start menu, click Run.
- In the Open box, type msiexec / unreg and press Enter.
- From the Start Menu, select Run.
- In the Open box, type msiexec / regserver and press Enter.
Clear the Windows Update temporary cache folder
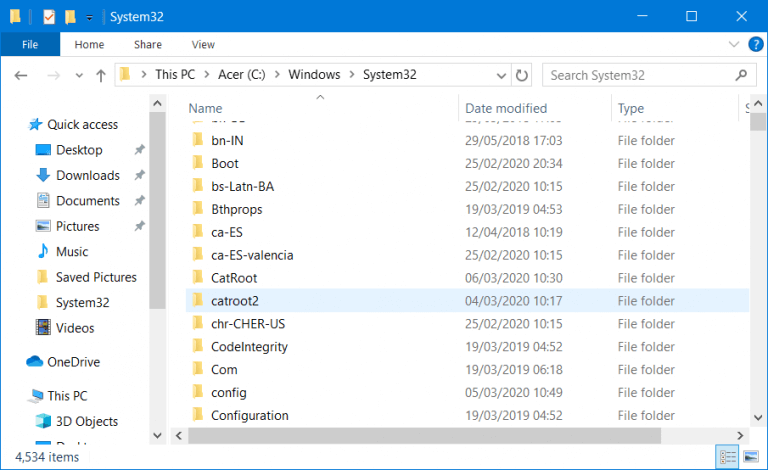
- Hold down the Windows key and press the R key at the same time.
- A small new window will appear.
- Enter% windir% \ SoftwareDistribution \ DataStore in this new window and click OK.
- This will open Windows Explorer in the correct location.
- Delete all contents of this folder. (Note: use Ctrl + A to select all files and folders.)
Updated: July 2025
We highly recommend that you use this tool for your error. Furthermore, this tool detects and removes common computer errors, protects you from loss of files, malware, and hardware failures, and optimizes your device for maximum performance. This software will help you fix your PC problems and prevent others from happening again:
- Step 1 : Install PC Repair & Optimizer Tool (Windows 11, 10, 8, 7, XP, Vista).
- Step 2 : Click Start Scan to find out what issues are causing PC problems.
- Step 3 : Click on Repair All to correct all issues.
Use the System File Checker (SFC) utility.

If the problem persists, you can run the System File Checker (SFC) utility. This handy built-in tool will check your filesystem.
- Click “Start” and type “cmd” on your keyboard.
- You should see a cmd with a black icon in the search results.
- Right-click it and select “Run as administrator”.
- If you are prompted for an administrator password, enter the password and click OK.
- A new completely black Windows will open. You can enter commands directly in this window.
- Type sfc / scannow and press Enter.
- This process will take a long time. You can minimize these black windows and work with them.
After a while, go back to the black window and see if the process is complete.
After the SFC process is complete, restart your computer. After restarting, check again for updates.
Run Windows Update Troubleshooter

Windows 10 includes bug fixes that can automatically detect and fix issues with updates and patches. If the problem is not obvious and you are unsure of what to do next, try this troubleshooter. A solution may not always be found, but this is a great place to start.
Step 1. Go to the search box and type Troubleshoot. Select the Expected Debug Options option in System Preferences.
Step 2. A new troubleshooting window will open. In the first section titled Get Up and Run, you should see an option for Windows Update. Choose this.
Step 3. You should now see a new button that says Run Troubleshoot. Select it to start troubleshooting and see how it can help you automatically.
Step 4. A new troubleshooter window will open while Windows 10 looks for problems. When it detects problems and checks for everything from missing updates to corrupted files, it notifies you and asks if you want to apply this fix or ignore this fix. Since you are trying to restore an update, we recommend that you always select the Apply option here.
When you’re done, the troubleshooter will provide you with a list of all the issues it found and fixed. At this point, you can choose Close to exit. If the troubleshooter finds and fixes important issues, try updating again.
RECOMMENATION: Click here for help with Windows errors.