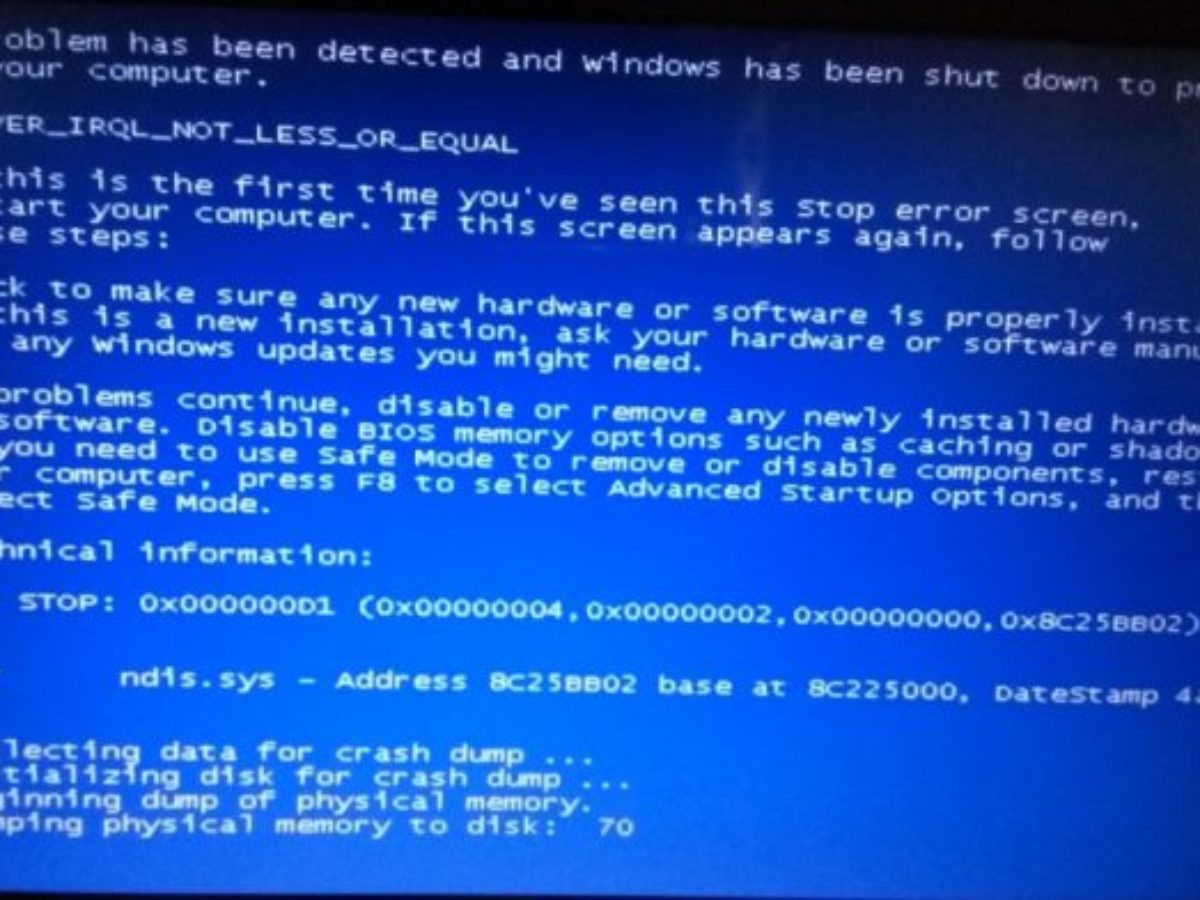- Download and install the software.
- It will scan your computer for problems.
- The tool will then fix the issues that were found.
Ndis.sys problems can occur at any time as a Windows PC user and lead to serious frustration. These are bothersome, elusive and annoying problems that come out of the blue, resulting in a blue screen of death errors, high latency, and a lot of sibilant and torn hair. Luckily, we know how to fix ndis.sys blue screen in Windows and how to fix ndis.sys lag. So read on to fix your problem.
NDIS, which stands for Network Driver Interface Specification, is a legitimate component of your Windows operating system. It is an application programming interface used for network cards. In short, it allows the drivers of a network-connected computer to function properly, and the computer on which it is installed can communicate with the connected hardware and devices.
What is ndis.sys?
Ndis.sys is a Windows system file related to the Network Driver Interface Specification. Ndis.sys is an essential part of the Windows operating system and is digitally signed by Microsoft. It is located in the C: \ Windows \ System32 \ drivers folder. Ideally, this file shouldn’t interfere with your PC’s performance or cause any problems. In practice, it is often something that gets lost, leading to ndis.sys-related troubles.
Check your Hard Drive for Errors
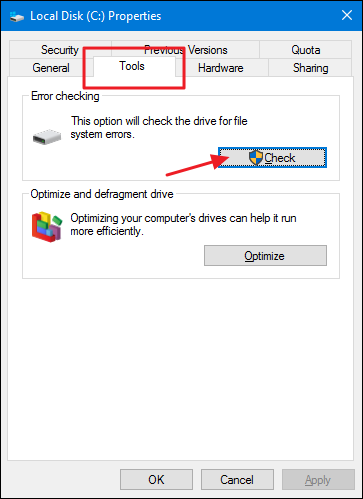
Damaged hard drives are a frequent cause of problems with ndis.sys. So check your hard drive. To do so, follow the instructions below:
- Run a command line as administrator (see previous fix for more information).
- Type chkdsk c: / r (if this is the partition where your system is installed) and press Enter.
- Wait until the scan is complete. Then exit the command line and reboot your computer. Hopefully this solution will solve your problem.
Update your Drivers

As mentioned earlier, an outdated or corrupted device driver is the most common cause of ndis.sys lag or blue screen errors. Therefore, it is recommended that you first update your device drivers in Device Manager.
You should look for a driver with a yellow exclamation mark that indicates there is a problem with that driver. If you don’t see the yellow exclamation mark, it’s best to focus on your network card. Just follow the instructions below to update your drivers.
Step 1. Press Windows + R to open the Run window. Enter devmgmt.msc and click OK to launch the device manager.
Step 2. Now locate the driver with yellow exclamation mark or network driver. Right-click the target driver and select Update Driver from the context menu.
Step 3. Select “Automatically scan for updated drivers” and Windows will search the Internet for the correct driver. Then follow the instructions on the screen to complete the driver update.
After that, you can restart your computer to check if the ndis.sys error has been resolved.
Updated: July 2025
We highly recommend that you use this tool for your error. Furthermore, this tool detects and removes common computer errors, protects you from loss of files, malware, and hardware failures, and optimizes your device for maximum performance. This software will help you fix your PC problems and prevent others from happening again:
- Step 1 : Install PC Repair & Optimizer Tool (Windows 11, 10, 8, 7, XP, Vista).
- Step 2 : Click Start Scan to find out what issues are causing PC problems.
- Step 3 : Click on Repair All to correct all issues.
Turn off the antivirus software temporarily
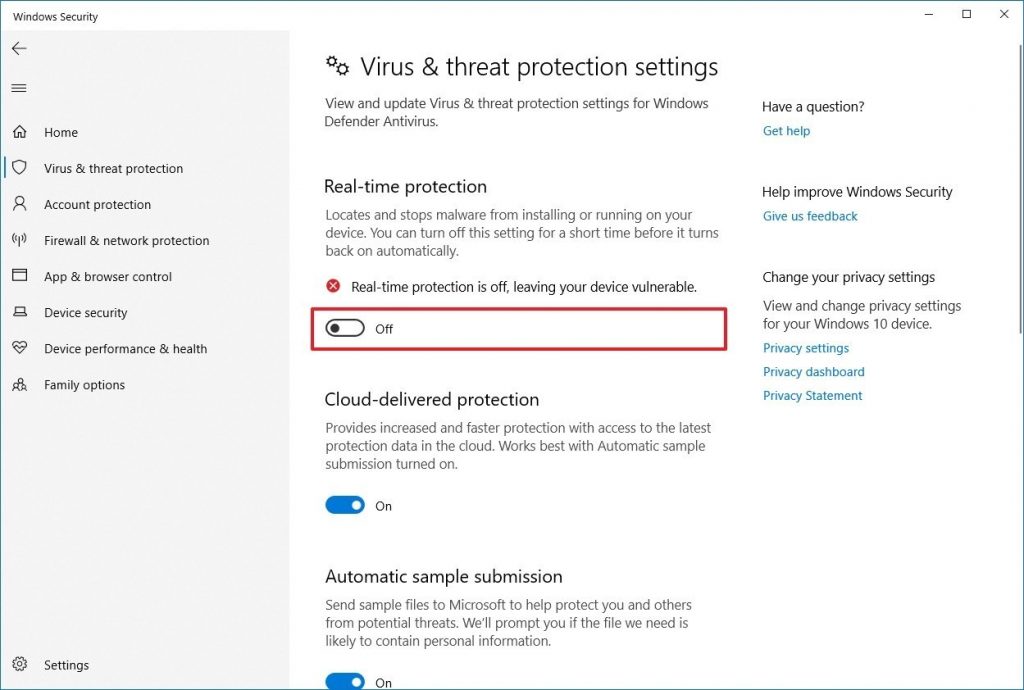
It is also possible that the error on the blue screen of ndis.sys is caused by your security program itself. This error is sometimes caused by software conflicts caused by antivirus or firewall. To determine if this is a problem for you, temporarily disable the security software and see if the problem persists (see your security software documentation for information on how to disable it.
If this solves your problem, contact your security software vendor for instructions or to install another security solution.
Scanning and Removing Malware
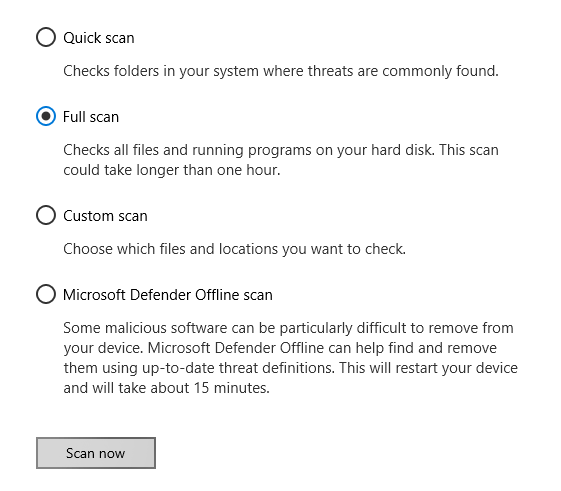
As mentioned earlier, BSOD is often run by malicious infections associated with system files or drivers. If a driver update cannot fix the DRIVER_IRQL_NOT_LESS_OR_EQUAL (ndis.sys) BSOD, we strongly recommend that you check your computer with professional anti-virus software. Make sure that the antivirus database you are using is regularly updated.
RECOMMENATION: Click here for help with Windows errors.