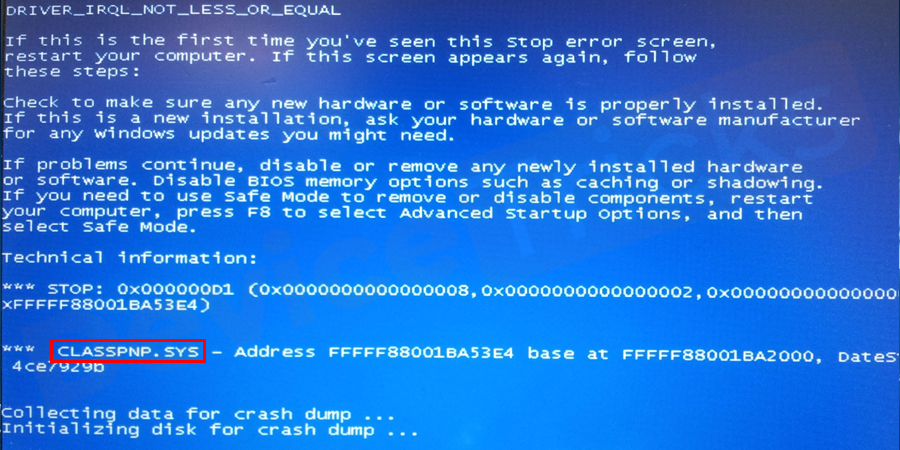- Download and install the software.
- It will scan your computer for problems.
- The tool will then fix the issues that were found.
CLASSPNP.SYS is an important system file in the Windows SCSC class that allows your computer to function normally. However, sometimes you will encounter the BSOD CLASSPNP.SYS error that causes your computer to freeze on the start screen.
Typically, the problem is caused by hardware errors, corrupted files, BIOS setup and device drivers. Therefore, we will discuss the appropriate solutions depending on the possible causes. Now let’s see how to fix the CLASSPNP.SYS BSOD error.
Since you will not be able to log on to your system for CLASSPNP.SYS BSOD, we recommend that you start your computer in Safe Mode with Network Drivers Loaded and then use the following methods.
Reboot your computer in safe mode

Try to start the computer in safe mode. However, there are very few ways to start the computer this way. However, sometimes it works and you can access your PC. When Windows starts up, press and hold the Delete key. The system startup menu is booted.
You can start your computer in safe mode using the command line. Once your computer is booted, a command prompt appears instead of Windows Explorer. Simply type explorer.exe and press Enter. It loads Windows Explorer, and you can start your computer.
Update your video card driver
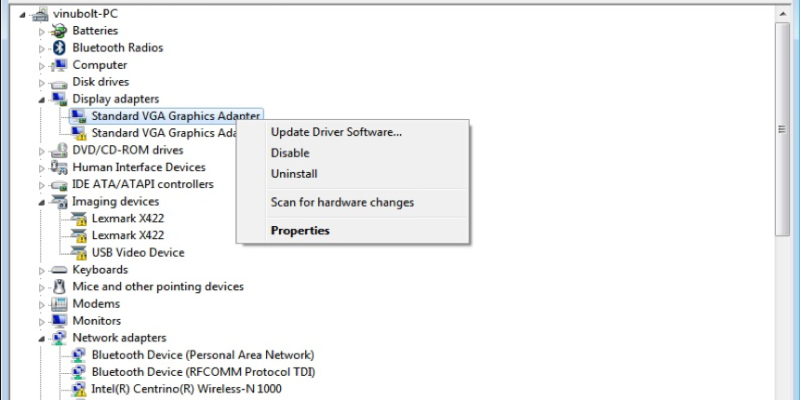
Video card drivers are important to all computers because they tell the operating system (Windows 10) how to use your video card. Updating your graphics card drivers is sometimes necessary if you want to start a game that requires a newer driver. It is very important to choose the correct drivers for your graphics card, otherwise your computer may fail.
Change SATA Mode Setting in BIOS
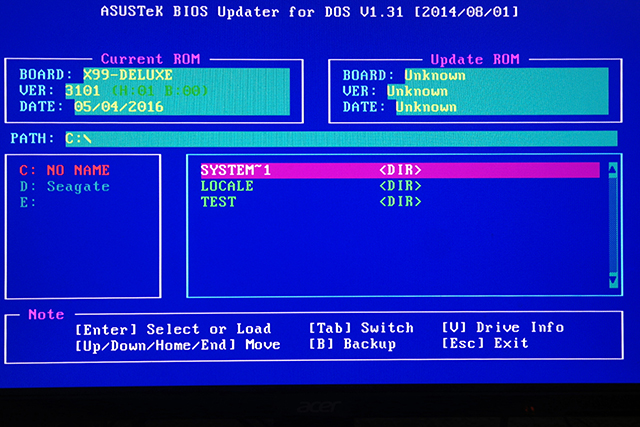
Your computer is configured to use the IDE or ACHI engine to configure with SATA (Serial ATA). Many users reported that changing the SATA mode in BIOS settings helped them fix the CLASSPNP.SYS error.
To enter BIOS settings, restart your computer and press F2 until the BIOS screen appears. The key combination may differ depending on the laptop manufacturer.
Temporarily change the hard drive mode from AHCI to IDE in the BIOS settings. Save changes and exit the BIOS screen.
Note. If SATA Mode is already set to IDE, try changing it to the next available option, which is AHCI or Compatibility Mode.
Restart your computer and see if the CLASSPNP.SYS error is gone.
Updated: July 2025
We highly recommend that you use this tool for your error. Furthermore, this tool detects and removes common computer errors, protects you from loss of files, malware, and hardware failures, and optimizes your device for maximum performance. This software will help you fix your PC problems and prevent others from happening again:
- Step 1 : Install PC Repair & Optimizer Tool (Windows 11, 10, 8, 7, XP, Vista).
- Step 2 : Click Start Scan to find out what issues are causing PC problems.
- Step 3 : Click on Repair All to correct all issues.
Update your PC device drivers

It is very likely that problems with the blue CLASSPNP.SYS screen are due to damaged or outdated device drivers. Drivers may work one day and suddenly stop working the next day for various reasons. The good news is that you can update your device driver frequently to solve a BSOD problem.
Although it is likely that you already have the latest driver version installed, if you have problems with the device, you can try to solve the problem by updating or reinstalling the driver. Here’s how:
Click the Start button, go to Device Manager, and select it from the results list.
Expand one of the categories to find your device name. Then right-click (or hold) and select “Update Driver”. For graphics cards, expand the Video Cards category, right-click your graphics card and select “Update Driver”.
Run System File Checker

Corrupted or missing CLASSPNP.SYSS can cause BSOD errors. Here you can try to use System File Checker, which is the most widely used tool for scanning and repairing corrupted systems, to fix BSOD CLASSPNP.SYS error. Here’s how it’s done:
Step 1. Press Win + R keys to open the Run dialog box. Then type cmd and press Ctrl + Shift + Enter to open Command Prompt (Admin).
Step 2. At an elevated command prompt, type sfc / scannow and press Enter.
When the process is complete, restart your computer and see if the BSOD CLASSPNP.SYS error persists.
Conclusion
The most common cause of CLASSPNP.sys error is hardware failure or corrupted driver. Sometimes Windows may not be able to properly detect hardware, which can cause it to malfunction and prevent the system from starting normally.
Try all the solutions recommended in this article and find out which one sticks to the wall.
Also, don’t forget to indicate in the comments which solution helped fix your computer.
RECOMMENATION: Click here for help with Windows errors.