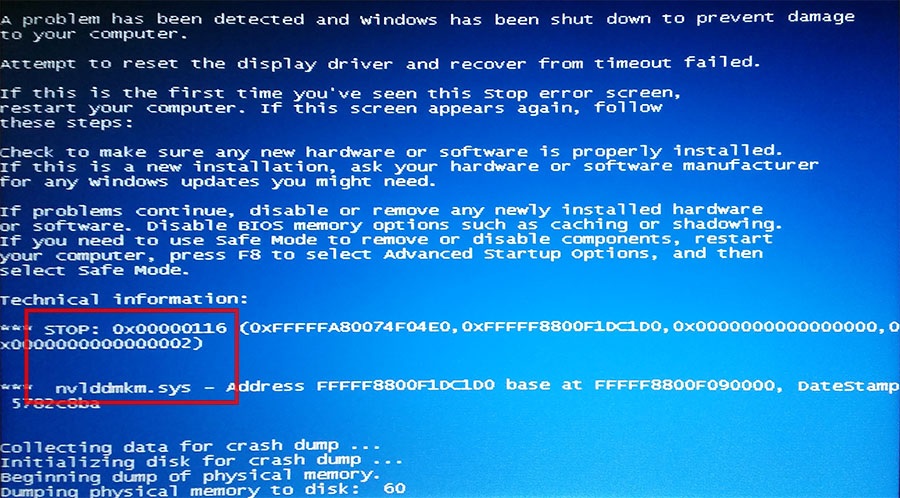- Download and install the software.
- It will scan your computer for problems.
- The tool will then fix the issues that were found.
When Windows has hardware or software problems, Windows generates errors that indicate what is happening on your computer or laptop. One issue that end users dislike is the Blue Screen of Death (BSOD). BSOD contains an error code that we can use to diagnose problems. One of the BSOD error codes is 0x00000116. What is 0x00000116? This error check indicates that the video card driver tried to reboot the video card, but did not do so within the allotted time interval, and therefore timed out with the following stop code 0x116. This is caused by several reasons including faulty graphics card, corrupted drivers, not updated drivers, and other issues.
What causes blue screen of death 0x00000116
There is a very famous saying by Thomas Edison: “I didn’t lose, I just found 10,000 ways that don’t work.” Yes! We have many solutions to solve problems. But before diving into this, analyze the cause of the 0x00000116 blue screen of death. There are several reasons for the stop code 0x00000116. You can use a shutdown code to determine that the system should change the default files and that the system does not fix them automatically. This will crash your Windows and display a shutdown code.
Here are some reasons for the real cause of the blue screen of death 0x00000116, for example:
- Configuring a faulty hardware driver.
- Failed to update hardware driver.
- The hard disk is empty.
- Latency of storage space in RAM.
- Virus attack.
- Outdated system files in Windows.
Here are some ways to solve the problem with the blue screen.
Perform a system restore

System recovery points are a type of insurance policy. The System Restore feature records when your settings and programs work correctly. If your system fails and burns down, simply restore the system to the state it was before the failure.
- Press the Windows button and enter System Restore.
- Log in as an administrator by right-clicking System Restore and Backup.
- If you are setting a password for login as administrator, enter the password.
- Select the recommended restore point or find the date the problem occurred
- Click Check, then select Finish.
Updated: July 2025
We highly recommend that you use this tool for your error. Furthermore, this tool detects and removes common computer errors, protects you from loss of files, malware, and hardware failures, and optimizes your device for maximum performance. This software will help you fix your PC problems and prevent others from happening again:
- Step 1 : Install PC Repair & Optimizer Tool (Windows 11, 10, 8, 7, XP, Vista).
- Step 2 : Click Start Scan to find out what issues are causing PC problems.
- Step 3 : Click on Repair All to correct all issues.
Rollback your device drivers

If you have updated your graphics card and after performing this update you can no longer play games due to stop error 0x00000116, you need to reset your graphics driver. We’ll show you how to do this using Device Manager. Rolling back drivers to a previous version is similar to Windows XP and Windows 10 operating systems.
- While holding the Windows logo, press R.
- Type devmgmt.msc and press Enter.
- Development of video adapters
- Right click on your graphics card and select Properties.
- Select the Driver tab
- Click Roll Back Driver…. If you have not updated your card to a different driver, the recovery driver will not work.
- Wait while Windows finishes restoring the driver to the previous version.
- Restart Windows
- Play a game
Run the Windows system file checker

Scanning system files finds and fixes corrupted Windows files and is part of Windows.
- Log in to Windows 10.
- Click the “Search” button in the bottom left corner and enter the command line.
- If the command line program is present in the list, right-click it and select Run as administrator.
- When prompted, type in the following and press Enter: sfc / scannow.
This will start checking the system files. Finished when you see the completed message. They will also let you know if they detect any integrity issues.
RECOMMENATION: Click here for help with Windows errors.