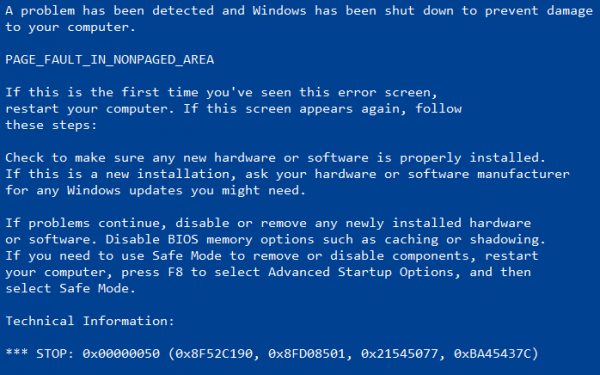- Download and install the software.
- It will scan your computer for problems.
- The tool will then fix the issues that were found.
The PAGE FAULT IN NON PAGED AREA stop error can occur when the computer is very busy. The error checking is 0x00000050 and may also indicate invalid system memory access. The memory address may be wrong or the memory address points to shared memory. Poor hardware, poor system maintenance, antivirus software, and a corrupted NTFS volume can cause these types of errors.
Stop 0x00000050 (parameter1, parameter2, parameter3, parameter4), PAGE_FAULT_IN_NONPAGED_AREA
Install Driver Updates

You are often helped by updated drivers, usually video, audio, network cards (NICs), WiFi, third-party keyboard and mouse, and other key device drivers.
- Click the Start button, go to Device Manager and select it from the list of results.
- Expand one of the categories to find the name of your device. Then right-click (or hold) and select Update Driver Software. For graphics cards, expand the Graphics Cards category, right-click on your graphics card and select Update Driver.
- Select “Automatically check if driver is updated”.
- If Windows cannot find a new driver, you can find one on the device manufacturer’s website and follow their instructions.
- If these steps do not work, reinstall the driver: open Device Manager, right click on the device name and select Uninstall. Restart your computer and Windows will try to reinstall the driver.
Updated: July 2025
We highly recommend that you use this tool for your error. Furthermore, this tool detects and removes common computer errors, protects you from loss of files, malware, and hardware failures, and optimizes your device for maximum performance. This software will help you fix your PC problems and prevent others from happening again:
- Step 1 : Install PC Repair & Optimizer Tool (Windows 11, 10, 8, 7, XP, Vista).
- Step 2 : Click Start Scan to find out what issues are causing PC problems.
- Step 3 : Click on Repair All to correct all issues.
Restore Windows System Files with the System File Checker Tool

The Windows System File Checker (SFC) tool is a tool built into all modern versions of Windows. You can use this tool to repair corrupted system files while installing Windows. SFC can be run from an elevated command prompt (with full administrator rights) on Windows and from recovery media.
To run SFC on Windows as administrator:
- On the desktop, press the Win + X keyboard shortcut and choose Command Prompt (Admin) from the menu. Windows PowerShell (Admin) may be specified instead.
- When prompted for User Account Control (UAC), click Yes. When the blinking cursor appears, type: SFC / scannow and press Enter.
- The System File Checker runs and checks the integrity of the system files.
To run SFC from Windows recovery media:
- From the Dell Start Screen, quickly press F12 and select Recovery Media from the Start menu.
- Select your language options, then click Next.
- Select the Repair your computer option.
- Click Troubleshoot, then click Advanced Options.
- Select Command Prompt from the list.
- Enter the following command: sfc / scannow / offbootdir = c: \ / offwindir = c: \ windows and press Enter.
- The System File Checker runs and checks the integrity of the system files.
Use Startup Repair Tool
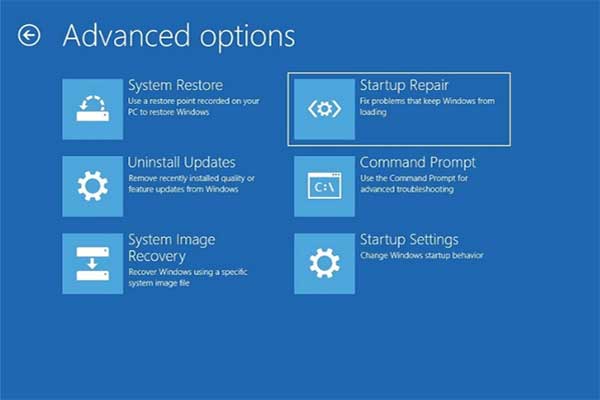
The launcher is used when the system freezes or hangs, or when there are problems starting or starting the computer. This can be done in three different ways.
- On Windows and Vista operating systems, you can run Startup Repair and open the Windows troubleshooting screen.
- The computer can be turned off and on using advanced startup options. To do this, restart your computer and press the F8 key until a dialog box appears. Then select advanced download options in the next step and proceed with advanced download.
- Depending on the operating system of your computer, you can select a boot floppy disk or a USB flash drive to open the window.
Run Windows Memory Diagnostic Tool
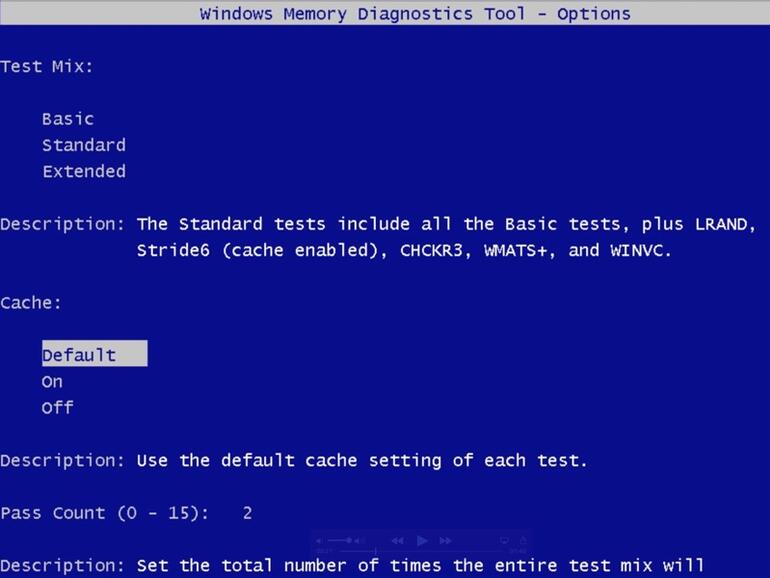
- Click the “Start” or “Win” button and type “storage” in the search bar.
- Select Windows Memory Diagnostics from the search results.
- Click Check my computer for memory problems.
- Use Event Viewer to view the scan results in the system log.
Run Windows Updates
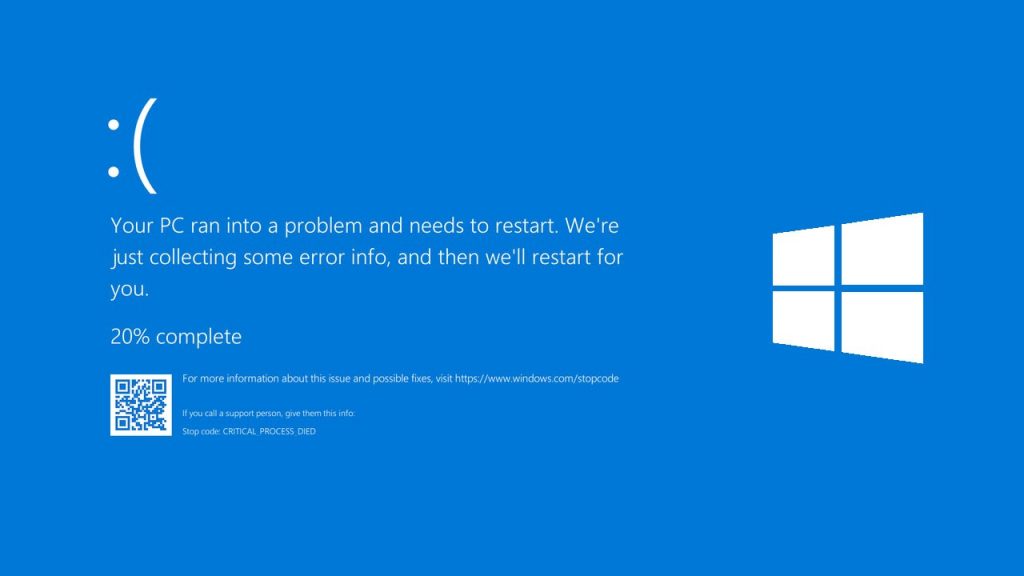
- Click on search and enter “Check for Updates”.
- Click on this option and let the system check for updates.
- When you receive a list of outdated drivers, select Install Updates.
- When the process is complete, restart your computer.
RECOMMENATION: Click here for help with Windows errors.