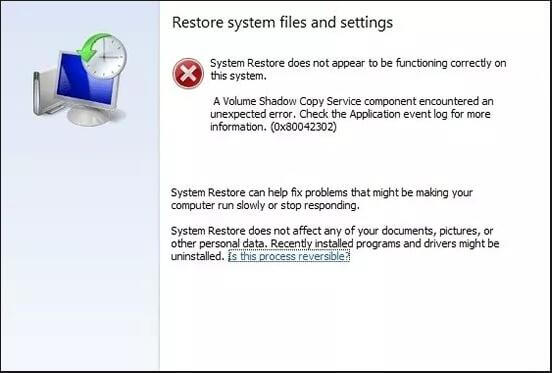- Download and install the software.
- It will scan your computer for problems.
- The tool will then fix the issues that were found.
System restore error 0x80042302 can appear when performing a system restore on Windows 10. This article provides solutions to resolve the problem. System Restore doesn’t seem to work.
Some computer users claim to have encountered system restore error code 0x80040302 while performing system restore.
The details of the error are as follows: “System Restore does not work properly on this system.” The Volume Shadow Copy Service component encountered an unexpected error, “as shown in the following figure.
Contents
Causes of System Restore Error 0x80042302
There are many reasons that can lead to error 0x80042302. However, the most common reason for System Restore is not to disable the Volume Shadow Copy Service.
Additionally, missing or damaged system files can cause System Restore to not work as expected. Whatever the reason, you can try the following methods to fix the system restore error 0x80042302 problem.
Set the Volume Shadow Copy Service to Automatic
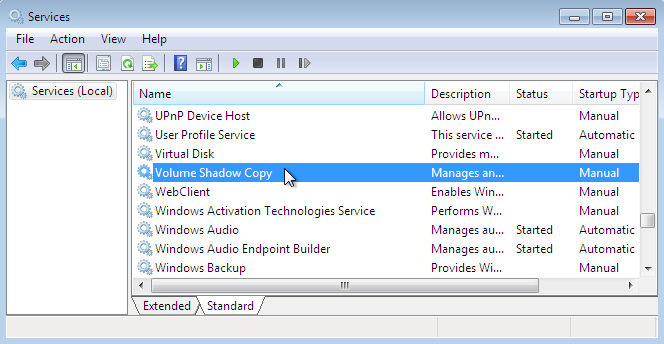
Windows Volume Shadow Copy utility creates Windows backups as you use it.
If this error occurs during a system restore, you can resolve it by setting the volume shadow copy to Automatic:
- Click Start
- Type services.msc in the Run dialog box or in the search bar (for Windows Vista, 7 or 8).
- Press Enter to open the utility.
- Locate the volume shadow copy item in the list
- Make sure the volume shadow copy is running: check the Status column corresponding to this item. If it is not running, click Start Service in the left menu to start it.
- Right click on Volume Shadow Copy and select Properties.
- Set the startup type to automatic
- Reboot your computer
Updated: December 2024
We highly recommend that you use this tool for your error. Furthermore, this tool detects and removes common computer errors, protects you from loss of files, malware, and hardware failures, and optimizes your device for maximum performance. This software will help you fix your PC problems and prevent others from happening again:
- Step 1 : Install PC Repair & Optimizer Tool (Windows 11, 10, 8, 7, XP, Vista).
- Step 2 : Click Start Scan to find out what issues are causing PC problems.
- Step 3 : Click on Repair All to correct all issues.
Run the System File Checker

Run the System File Checker tool (SFC.exe) to verify that the system files are not damaged. Follow the instructions below.
- Click Start and type cmd in the Start Search box.
- In the list of programs, right-click cmd and select Run as administrator. If you are prompted for an administrator password or confirmation, enter your password or click Next.
- At the command prompt, type “sfc / scannow” without quotes and press Enter.
Check hard disk errors
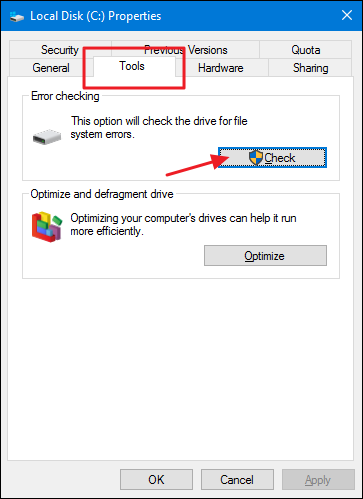
- To do this, you can open Windows Explorer by right-clicking a section to check for errors (usually C) to select Properties.
- On the Tools tab, click the Check (Windows 10/8) or Check Now (Windows 7) button, and then click the scan button.
- Then follow the instructions for taking the exam.
RECOMMENATION: Click here for help with Windows errors.