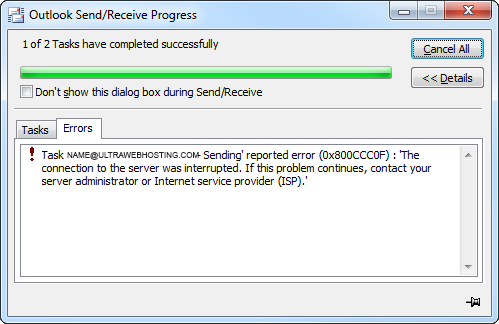- Download and install the software.
- It will scan your computer for problems.
- The tool will then fix the issues that were found.
Unexpected Outlook errors can turn into a nightmare for any user. This is because cryptic error codes can be very difficult to understand at a glance. And how can you expect someone to fix a bug that you can’t even guess? Often times, Outlook is faced with such complex problems that they stop our daily activities. Therefore, as users, we need to be aware of the sudden errors that can appear every day so that they can be corrected as early as possible.
This article describes one of those errors that can be confusing. The error code “0x800ccc0f” is assigned. Here we will provide you with all the information you need about it.
When using Outlook, if the SMTP-based email sending / receiving process fails, users may see the following message:
“Sending / receiving error message (0x800CCC0F): The connection to the server was interrupted.”
“Error 0x800ccc0d or 0x800ccc0f” while sending and receiving email.
This error can occur without warning or symptoms, so it can be very unexpected. To fix the problem, you need to find the exact cause and fix it completely.
This problem can occur if any of the following scenarios are true:
- Your Outlook cannot be connected or connected to the Internet.
- Incorrect settings of your Outlook e-mail account.
- Outlook is not fully installed.
- Incorrect antivirus software configuration
- If your Outlook user profile is damaged.
- Damaged or corrupted PST files
- If the Outlook e-mail item on your POP3 server is damaged.
- When Outlook is removed or the installation of Outlook is corrupted.
Make sure that your mail server settings are correct.
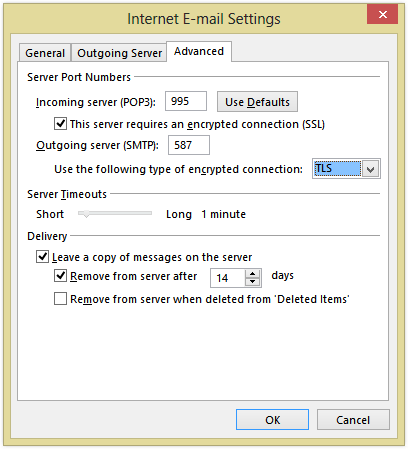
You can find information about the correct settings of your mail server in the welcome message.
Make sure that the domain name has been fully disclosed. If not, you can connect by IP or wait for it to pass.
Updated: October 2025
We highly recommend that you use this tool for your error. Furthermore, this tool detects and removes common computer errors, protects you from loss of files, malware, and hardware failures, and optimizes your device for maximum performance. This software will help you fix your PC problems and prevent others from happening again:
- Step 1 : Install PC Repair & Optimizer Tool (Windows 11, 10, 8, 7, XP, Vista).
- Step 2 : Click Start Scan to find out what issues are causing PC problems.
- Step 3 : Click on Repair All to correct all issues.
Disable Windows Firewall

Another thing that MS Outlook can block is the Windows firewall. So, disabling the firewall is another possible solution to Outlook error 0x800ccc0f. Here’s how to configure Windows Firewall settings in Windows 10.
- Press the Cortana button on the taskbar to open this app.
- Enter the keyword “Windows Firewall” in the Cortana search box, and then select to open Windows Defender Firewall.
- Click Turn Windows Firewall on or off to open the options below.
- From there, select both options to disable Windows Defender Firewall and click OK.
- You can also check if Outlook is allowed through Windows Firewall by clicking Allow an application or feature through Windows Defender Firewall.
- Click the Change Settings button and scroll down the list of allowed applications to Outlook.
- Check both Outlook boxes if they are not checked.
- Then press the OK button to confirm the new setting.
Confirm your credentials
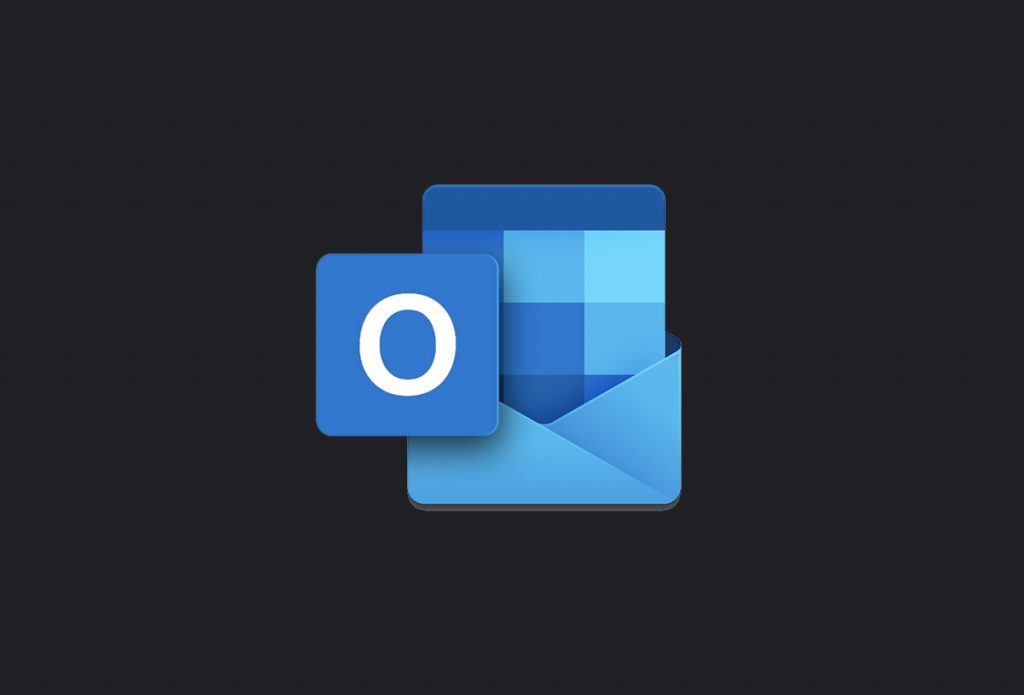
You may encounter this error if you have entered your account information incorrectly. How to solve this problem:
- Click Start> Run
- In the “Open” field enter “Control Panel”.
- If you are in the classic view, double-click Mail.
- If you are in the category view, click “Go to Classic view” and then double-click “Email”.
- In the “Email Setup” dialog box that opens, click “Show Profiles”.
- On the General tab, under When I start Microsoft Office Outlook, use this profile, click Command Profile to use the profile, and then click Add.
- In the “Profile name” field, enter the desired name for that particular account and click “OK”.
- In the Email Accounts dialog box, click Add a new email account, and then click Next.
- Click the appropriate server type for your new email account, and then click Next.
- Enter your account details in the required fields, and then click Next.
- Click Finish, and then click OK.
- Creating a new account ensures that you enter your account information correctly. You can now send yourself a test message to see if the error is repeating itself. Usually, if the error returns, it means that you are blocking applications from accessing the Internet.
RECOMMENATION: Click here for help with Windows errors.