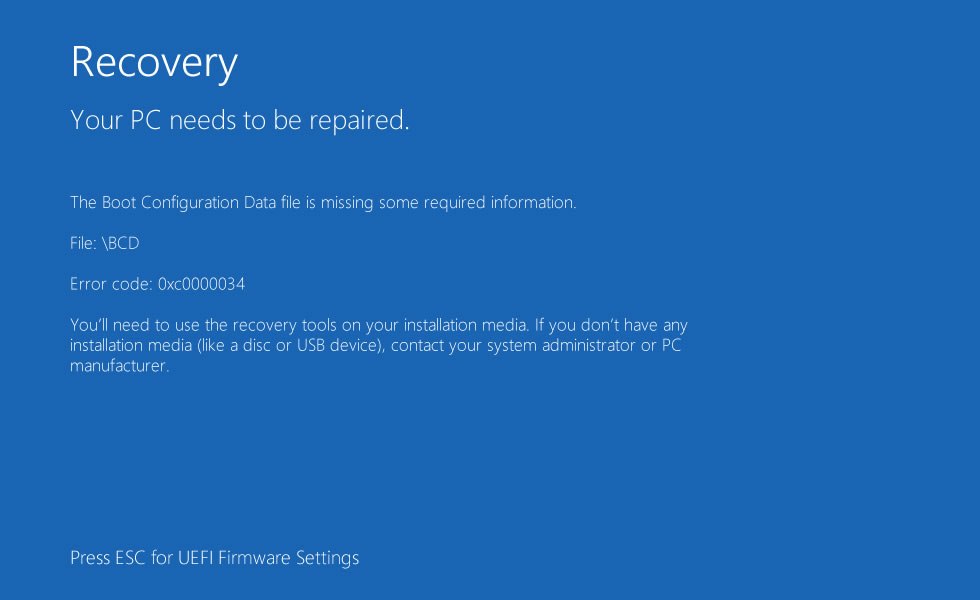- Download and install the software.
- It will scan your computer for problems.
- The tool will then fix the issues that were found.
Technical issues like Windows 10 error code 0xc0000034 and BCD file error code 0xc0000034 are difficult to resolve. You will need expert advice to solve this problem. The problem can occur for several reasons, for example: B. When running the configuration data or because there are no files on the BCD.
Solving such problems can be quite challenging. But don’t panic. Your data is there too, and this article will explain how to fix this error.
Causes of error code 0xc0000034
There are several possible reasons why the computer might receive an error code during startup. Since looking at the error code does not provide detailed information about the reasons, please let us know the various reasons:
- One reason could be that the files associated with the download are missing, damaged, damaged, or even misconfigured. BCD related error causes blue screens on computer startup and when error 0xc0000034 is associated with a specific file. Hence, a corrupted BCD can be one of the underlying issues with Windows 10 error code 0xc0000034.
- Bad sectors on hard drives can be another cause of error code 0xc0000024 Windows 10. Bad sectors on hard drives are used to store all the important information about your file and data that is no longer readable.
- If you’ve recently changed your computer’s hardware or software, this could also be the cause of Windows error code 0xc0000034.
- If the windows you installed are damaged or damaged, that could also be the root cause of Windows 10 error code 0xc0000034.
How to fix error code 0xc0000034 on Windows?
Run chkdsk

To run chkdsk on a Windows Vista-based computer and fix this startup error, follow these steps:
Updated: July 2025
We highly recommend that you use this tool for your error. Furthermore, this tool detects and removes common computer errors, protects you from loss of files, malware, and hardware failures, and optimizes your device for maximum performance. This software will help you fix your PC problems and prevent others from happening again:
- Step 1 : Install PC Repair & Optimizer Tool (Windows 11, 10, 8, 7, XP, Vista).
- Step 2 : Click Start Scan to find out what issues are causing PC problems.
- Step 3 : Click on Repair All to correct all issues.
- Reboot your computer from the original Windows Vista installation disc and boot from the disc.
- On the Set Up Computer screen, click Install Windows Vista.
- Click on Command Prompt
- Enter this command: chkdsk c: / r
- Replace c: with the letter of the drive where Windows Vista is installed.
- Press Enter
Fix the error manually
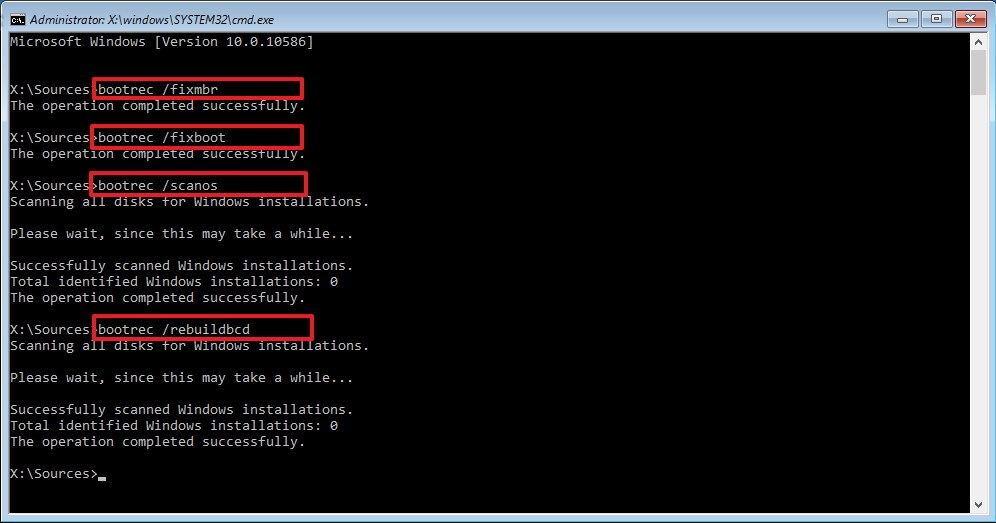
This method requires a bootable Windows 10 installation media, so you can fix the error by following these steps.
First, plug in your Windows 10 DVD or USB drive after booting your computer. The system will ask you to select keyboard and language settings.
Select the Repair your computer option.
On the next screen, select Troubleshoot, then click Advanced options.
You will now see a prompt option. Press here.
When the Command Prompt window appears, enter the commands below and press Enter after entering each command.
- bootrec / fixMBR
- bootrec / fixBoot
- bootrec / scanos
- bootrec / rebuildBCD
- At this point, add the installation to the startup list by typing A and pressing Enter.
- Complete the installation by closing the Command Prompt window and clicking Next.
- At the end, you will be taken to the Windows 10 start screen.
- When you complete the whole process, Windows 10 error code 0xc0000034 should be resolved and your system should boot normally. If the problem persists, try the next solution.
Start the recovery environment from the Windows installation media.
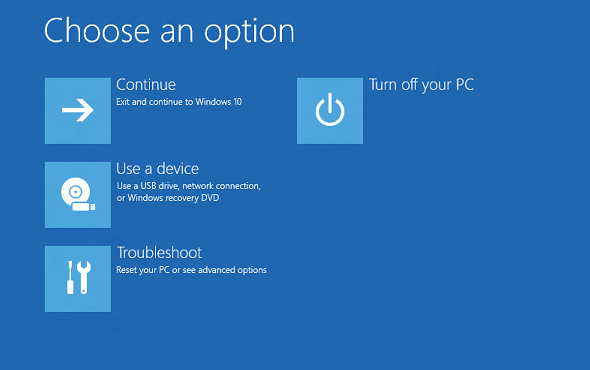
For the solution to work, you need your Windows installation media, which can be a CD, DVD, or USB drive. Run from the installation media. If you press any key to boot from CD or DVD, click any key on your keyboard.
- Click Next, then click Repair your computer.
- In addition to Troubleshooting> Advanced Options.
- Now click on “Automatic Repair” and select your operating system from the list.
Windows will now check your operating system for problems and try to fix them automatically. This whole process can take some time. Sit back and relax. If Windows cannot solve startup problems, try the next solution.
RECOMMENATION: Click here for help with Windows errors.