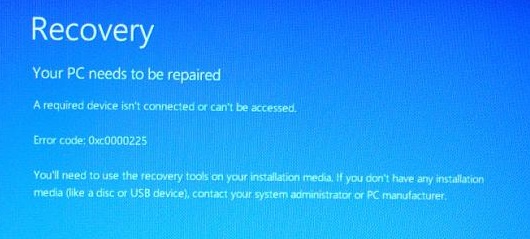- Download and install the software.
- It will scan your computer for problems.
- The tool will then fix the issues that were found.
This error code appears when you try to start your computer. Windows displays it with a vague message that your computer needs to be repaired. An unexpected error has occurred. It also sometimes indicates that the required device is not connected or is not available.
Microsoft Windows returns this error if it cannot find the correct system files to start. This sensitive information is called Boot Configuration Data (BCD). When you turn on your computer, Windows knows how to start it up properly.
This error occurs more often on drives that use the new UEFI specification with a GPT partition scheme than on older configurations.
Perform an automatic repair
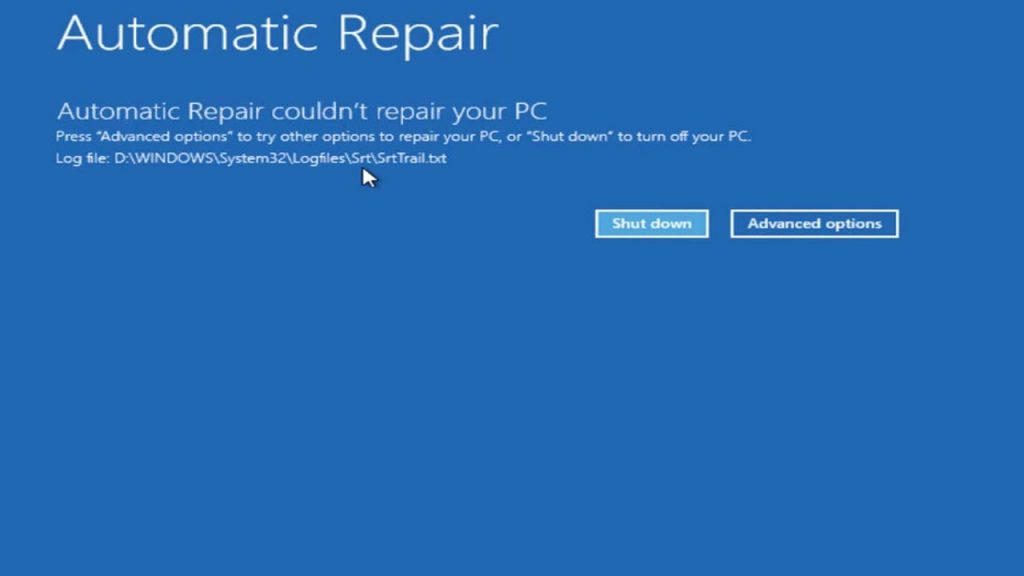
One of the first and most convenient things is to fix it automatically if you run into such problems during startup.
1) Shut down your computer and insert the installation media, be it a USB stick or DVD. Then restart your computer.
2) If you are using a USB stick, press the corresponding function key to boot from it. If you are using a CD or DVD, you should see: Press any key to boot from CD or DVD. Follow the instructions and get started.
3) Select your preferred language and continue.
4) Click Repair your computer.
5) Click Troubleshoot.
6) Click Advanced Options.
7) Click Automatic Repair.
8) Wait for the process to start.
9) Restart your computer when the recovery process is complete. Make sure the error code 0xc0000225 is gone.
Use Startup Repair to fix BOOTMGR.
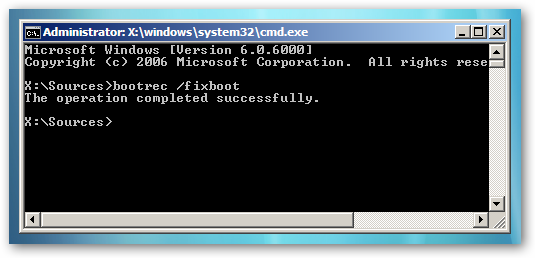
In Windows Vista, Windows 7, Windows 8, Windows 8, Windows 8.1, and Windows 10, Startup Repair can be used to scan the system for damaged or missing system files and to replace the BCD file if it is damaged. or missing.
Startup Repair is an automatic diagnostic and repair tool available on your Windows installation disc that you can use to troubleshoot and fix some common problems. You can find more information on how Startup Repair works and how it works in our knowledge base.
Rebuild the BCD File
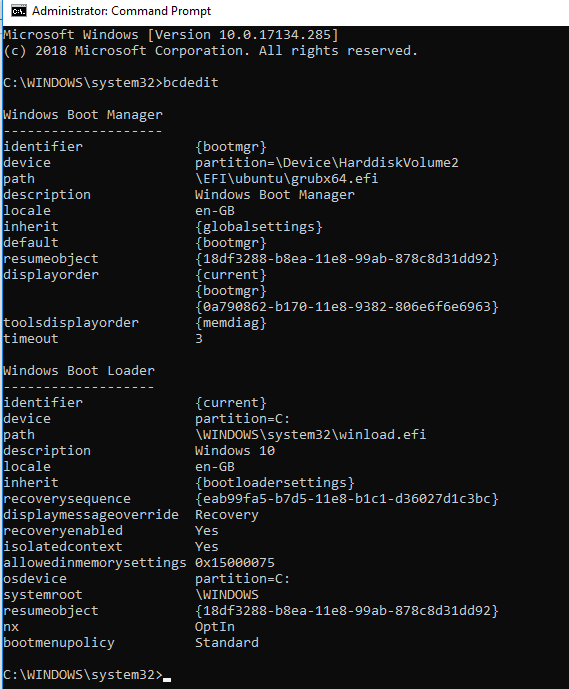
Since boot failure is often caused by missing BCDs, recovery is often a good solution.
Updated: July 2025
We highly recommend that you use this tool for your error. Furthermore, this tool detects and removes common computer errors, protects you from loss of files, malware, and hardware failures, and optimizes your device for maximum performance. This software will help you fix your PC problems and prevent others from happening again:
- Step 1 : Install PC Repair & Optimizer Tool (Windows 11, 10, 8, 7, XP, Vista).
- Step 2 : Click Start Scan to find out what issues are causing PC problems.
- Step 3 : Click on Repair All to correct all issues.
Here are the steps to recover BCD:
- Boot from the Windows installation disc
- With the correct language, time, and keyboard input selected, click Repair your computer.
- Select your Windows installation drive, usually C: \, then click Next.
- When the System Recovery Options window appears, select Command Prompt.
- Write the following command and hit Enter: bootrec / rebildbcdd
- When the program finds the Windows installation and asks if you want to add it to the startup list, press Y.
Recover startup files
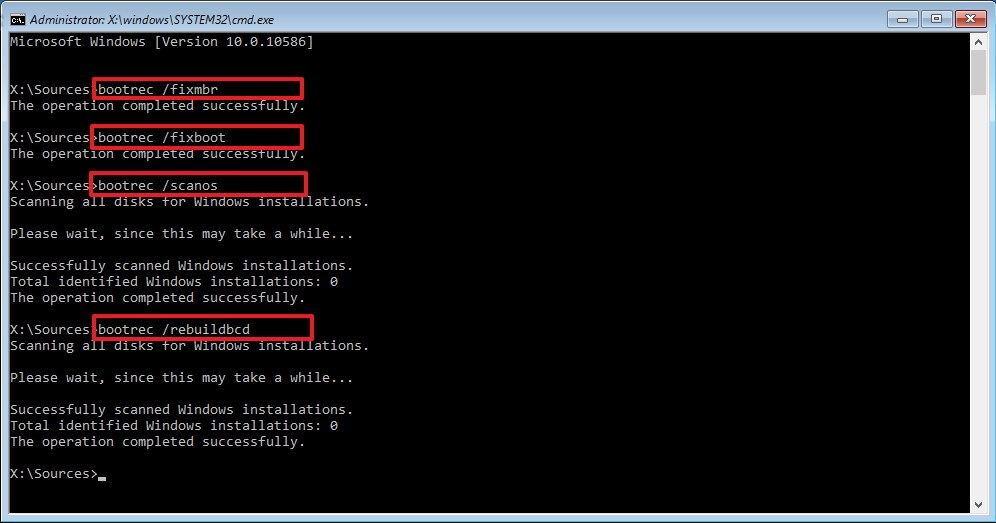
- Boot your computer from Windows Media.
- On the language options screen, click Next.
- Select “Repair your computer”.
- Then select Troubleshoot -> Advanced options -> Command Prompt.
- At the command prompt, enter the following commands in the order you specified:
- bootrec / fixmbr
- bootrec / fixboot / fixboot
- bootrec / scanos
- bootrec / rebuildbcdd
- Press “A” to add the installation to the download list and press Enter.
- Close Command Prompt.
- Restart your computer and follow these steps if 0xc0000225 is still in place.
RECOMMENATION: Click here for help with Windows errors.