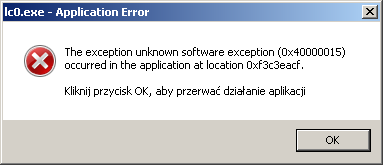- Download and install the software.
- It will scan your computer for problems.
- The tool will then fix the issues that were found.
Errors like the above heading are meant to help programmers determine the root cause of a running software problem. In cases where programmers are unavailable, we need to independently find out why these errors occur and fix them manually.
Unknown software exception error 0x40000015 can appear while using the program. The main reasons why the error occurs:
- damaged system files;
- incomplete software installation;
- updated installation problems;
- bad uninstallation;
- accidentally deleting or replacing the Windows registry;
In addition, the error 0x40000015 pop-up has been found to sometimes appear due to cyber infection or after PC recovery while removing viruses / malware / corrupted files.
These errors range from annoying to downright debilitating and should never be ignored as they usually indicate an ongoing problem that needs to be addressed immediately. In case of error 0x40000015, in most cases this is a sign of incorrect installation of a non-critical program or, less often, a damaged system file. Use the following methods to resolve error 0x40000015.
“”An unknown software exception (0x40000015) occurred in the application at 0x004423ee.””
Remove unnecessary programs
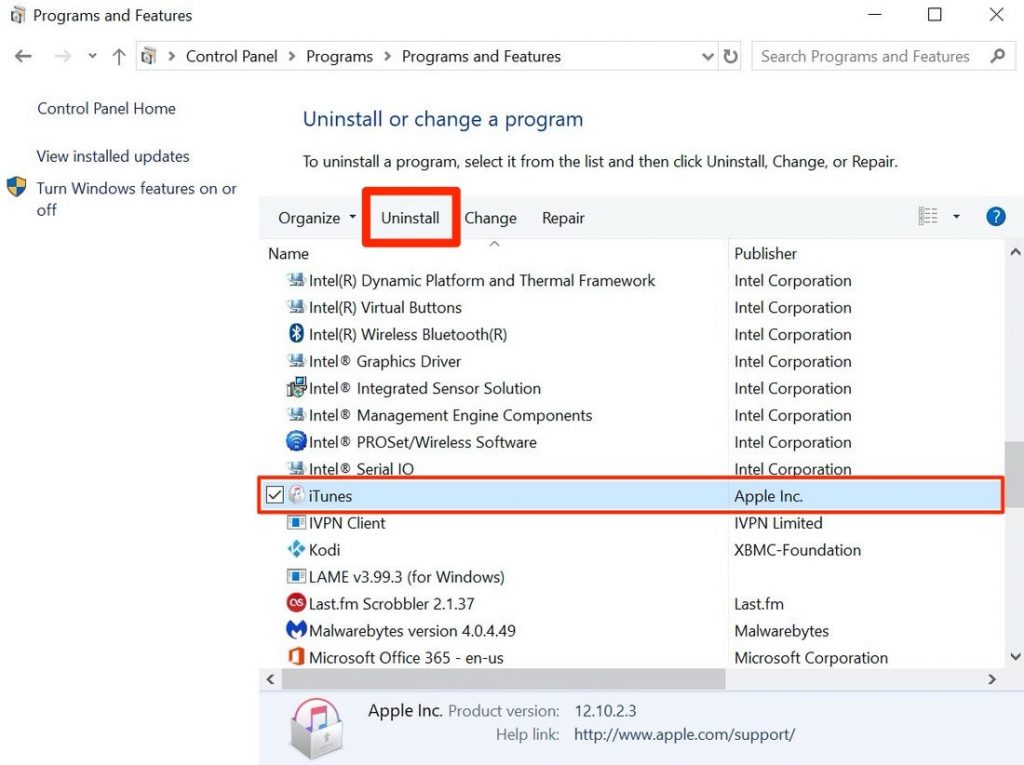
Some programs have a delayed start and may cause the error 0x40000015 to appear several minutes or hours after starting without giving a reason. In such cases, you need to start off well by following the steps outlined here. A clean start temporarily disables all unnecessary programs and allows you to determine if they are the author. If the error does not appear after restarting, the most likely problem is that one of the disabled programs is causing the error.
- The ideal solution in this case is to activate the programs one by one, restart the device after each change, and determine when the error occurred, which should indicate the root cause of the problem. If the error persists even after a clean boot, the most likely cause is irreparable damage to the operating system. In this case, you need to reinstall it.
- Update your antivirus protection
- Sometimes this issue can also occur when the antivirus is out of date. So, open your antivirus software and update it to the latest version.
Start SFC Scan

- Open a command prompt as an administrator, often referred to as a “high level” command prompt.
- Important: For the sfc / scannow command to work properly, it must be run in an open Command Prompt window in Windows 10, Windows 8, Windows 7 and Windows Vista. This is not required in earlier versions of Windows.
- After opening Command Prompt, enter the following command and press Enter.
sfc / scannow
System File Checker now checks the integrity of every file on your computer’s protected operating system. It may take a long time before it is ready.
Updated: July 2025
We highly recommend that you use this tool for your error. Furthermore, this tool detects and removes common computer errors, protects you from loss of files, malware, and hardware failures, and optimizes your device for maximum performance. This software will help you fix your PC problems and prevent others from happening again:
- Step 1 : Install PC Repair & Optimizer Tool (Windows 11, 10, 8, 7, XP, Vista).
- Step 2 : Click Start Scan to find out what issues are causing PC problems.
- Step 3 : Click on Repair All to correct all issues.
Install available updates
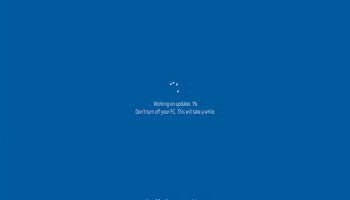
Sometimes, available software or operating system updates cause programs to crash or crash, or can repair damaged files. Therefore, you should check for updates:
- Click Start and open Settings.
- Go to the Update & Security section and click Windows Update.
- Click the Check for Updates button.
- If any updates are available, follow the instructions on the screen to install them.
Perform a system restore

If none of the above methods helped resolve this application error, then you should consider a system restore:
- Start your computer as administrator. To do this, right-click the Win button and select Admin.
- Then press the Win button and select All Programs> Accessories> System Tools> System Restore.
- Select “Restore my computer earlier” and click “Next”.
- When the confirmation window appears, click Next again.
- Finally, restart your computer.
We hope to hear from you in the comments if any of these solutions helped you in any way in resolving Windows error 0x40000015.
RECOMMENATION: Click here for help with Windows errors.