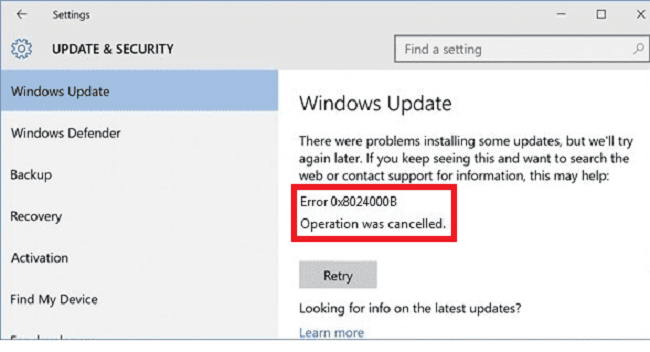- Download and install the software.
- It will scan your computer for problems.
- The tool will then fix the issues that were found.
Windows update error 0x8024000b occurs when the operating system cannot access the update manifest files that are used when installing updates on the system. Manifest files are basically XML files that ship with applications as well as Windows updates.
Microsoft is releasing updates for various Windows applications as well as the operating system to keep everything working correctly. These updates often include fixes for security vulnerabilities, various bug fixes, stability, and sometimes new designs for certain applications. While updates are welcome, they can be overwhelming at times without providing details on the possible source of the problem. However, in this article, we will look at the cause of the mentioned error code and then provide a list of solutions that you can implement to get rid of it.
Run Windows Update Troubleshooter

Many users have confirmed that the Windows Update troubleshooter has fixed error 0x8024000b for them.
- First, click the Type button here to find the taskbar between Cortana and the Start menu.
- Enter your correction in the search box. Enter here.
- Click Troubleshooting Options to open the troubleshooting tab in the options.
- Select the Windows Update troubleshooter and click the Run the troubleshooter button.
- When the troubleshooter finds a possible solution, click the Apply this fix option.
Run SFC Scan Utility

If the problem persists, you can run the System File Checker (SFC) utility. This handy built-in tool will check your filesystem.
- Click “Start” and type “cmd” on your keyboard.
- cmd should appear in search results with a black icon.
- Right click it and select “Run as administrator”.
- If you are prompted for an administrator password, enter the password and click OK.
- A new completely black window will open. You can enter commands directly in this window.
- Type sfc / scannow and press Enter.
- This process will take a long time. You can minimize and modify these black windows.
After a while, go back to the black window and see if the process is complete.
After the SFC process is complete, restart your computer. After restarting, check again for updates.
Updated: July 2025
We highly recommend that you use this tool for your error. Furthermore, this tool detects and removes common computer errors, protects you from loss of files, malware, and hardware failures, and optimizes your device for maximum performance. This software will help you fix your PC problems and prevent others from happening again:
- Step 1 : Install PC Repair & Optimizer Tool (Windows 11, 10, 8, 7, XP, Vista).
- Step 2 : Click Start Scan to find out what issues are causing PC problems.
- Step 3 : Click on Repair All to correct all issues.
Delete Windows Update files
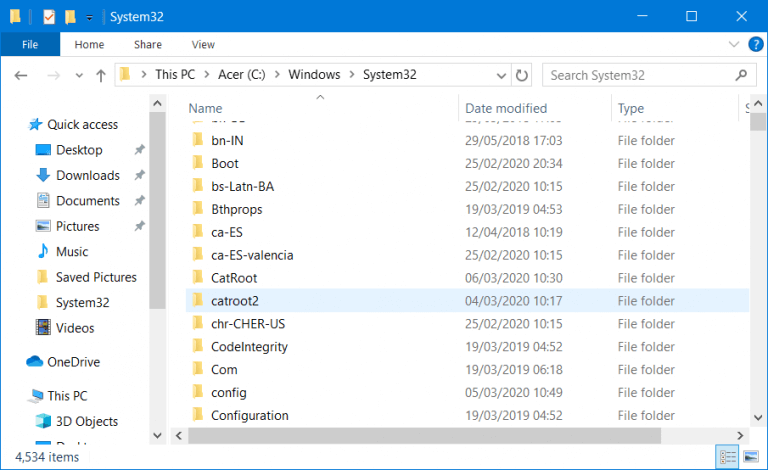
Your update cache may be corrupted. You can try clearing your update cache and running Windows Update again.
- Press (Windows key + R)
- Login to Services.msc.
- Stop the following services
- Intelligent transfer service in the background
- Update Windows
- Delete the distribution directory C: \ Windows \ Software
- Restart the Windows Update service.
- Check for updates
- Rename the file to Spupdsvc.exe.
Another way to fix this problem is to rename the Spupdsvc.exe file and try to reinstall the updates. To do this, proceed as follows:
- Click Start, then click Run.
- Copy and paste the following text into the Run box. Then click OK or press ENTER: cmd / c ren% WinDir% \ System32 \ Spupdsvc.exe Spupdsvc.old
Conclusion
So, try to fix error 0x8024000b using the above resolutions. These are some of the most likely fixes for error 0x8024000b.
Let us know which solution works best by leaving us a message in the comments section below.
RECOMMENATION: Click here for help with Windows errors.