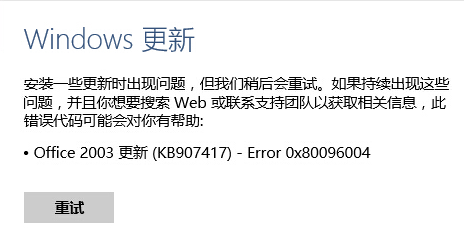- Download and install the software.
- It will scan your computer for problems.
- The tool will then fix the issues that were found.
0x80096004 (or 80096004) is a Windows Update error that occurs when a user tries to run updates using Windows Update. In some rare cases, it may appear after installing certain updates.
While this is common in Windows 10 and 8, Windows 8.1 and 7 are not immune to this problem, but they are much less affected. According to Microsoft engineers, error 0x80096004 can occur due to DNS conflict, incompatibility of internal Windows applications, or corrupted Windows Update components. If a third-party antivirus is installed on the system [3], this should also be considered as one of the possible provocations.
Once you encounter error code 0x80096004, it’s advised to check your system for malware, registry errors, corrupted files, irrelevant software, and similar issues.
Use the System File Checker tool to repair missing or corrupted system files.

To do this, click the Start button, type Command Prompt or cmd in the search box, right-click Command Prompt and select Run as Administrator. If you are prompted for an administrator password or confirmation, enter the password or click Allow.
If you are using Windows 10, Windows 8.1, or Windows 8, run the Deployment Image Servicing and Management (DISM) tool on your Inbox before running System File Checker.
Updated: July 2025
We highly recommend that you use this tool for your error. Furthermore, this tool detects and removes common computer errors, protects you from loss of files, malware, and hardware failures, and optimizes your device for maximum performance. This software will help you fix your PC problems and prevent others from happening again:
- Step 1 : Install PC Repair & Optimizer Tool (Windows 11, 10, 8, 7, XP, Vista).
- Step 2 : Click Start Scan to find out what issues are causing PC problems.
- Step 3 : Click on Repair All to correct all issues.
Enter the following command and press Enter. The ordering process may take a few minutes: DISM.exe / Online / Cleanup – Image / Health Restore
At the command prompt, type the following command and press Enter: sfc / scannow
- The sfc / scannow command scans all protected system files and replaces the corrupted files with a cached copy in a compressed folder at% WinDir% \ System32 \ dllcache.
- The% WinDir% placeholder represents a Windows operating system folder. For example, C: \ Windows.
Change the firewall settings in the router firewall

This can be a little tricky at times, so you need to be a little more careful. The way you change the firewall settings of your WiFi / Ethernet router is different from others as there are many different models. However, for other models, the instructions are not very different.
Be sure to connect your router to your router using an Ethernet cable before you start. You also need to know the IP address of the router in order to access its settings. Note that you can reset the router at any time in the event of a failure by pressing and holding the reset button on the router. However, you can reset all settings. So be careful and save your settings before changing them.
Repair Windows Update with the Troubleshooter

Windows includes a built-in fix that can help fix a stuck update. This is the easiest way. So start them first. The fix requires three steps:
- Windows Update services will be closed.
- The C: \ Windows \ SoftwareDistribution folder has been renamed to C: \ Windows \ SoftwareDistribution.old, which essentially clears the Windows Update download cache so it can be restarted.
- Windows Update services will restart.
- This patch is available in Windows 7, 8 and 10. It is located in one place in all modern versions of Windows.
- To resolve this issue, click the Start button, search for troubleshooting, and then select the options displayed during the search.
- In the list of fixes in Control Panel, under System and Security, click Troubleshoot Windows Update.
- In the Windows Update Troubleshooter window, click Advanced.
- In advanced settings, make sure the Apply fixes automatically checkbox is checked, click Run as administrator, then click Next. If you give the tool administrator rights, you can ensure that the download cache files can be deleted.
The fix goes through its process and lets you know if the problem can be identified and fixed. In most cases, troubleshooting can successfully remove the stuck update from the queue. Run Windows Update again. Although the troubleshooter indicates that the problem could not be identified, it is possible that the steps to start and stop the service and clear the cache did the trick.
RECOMMENATION: Click here for help with Windows errors.