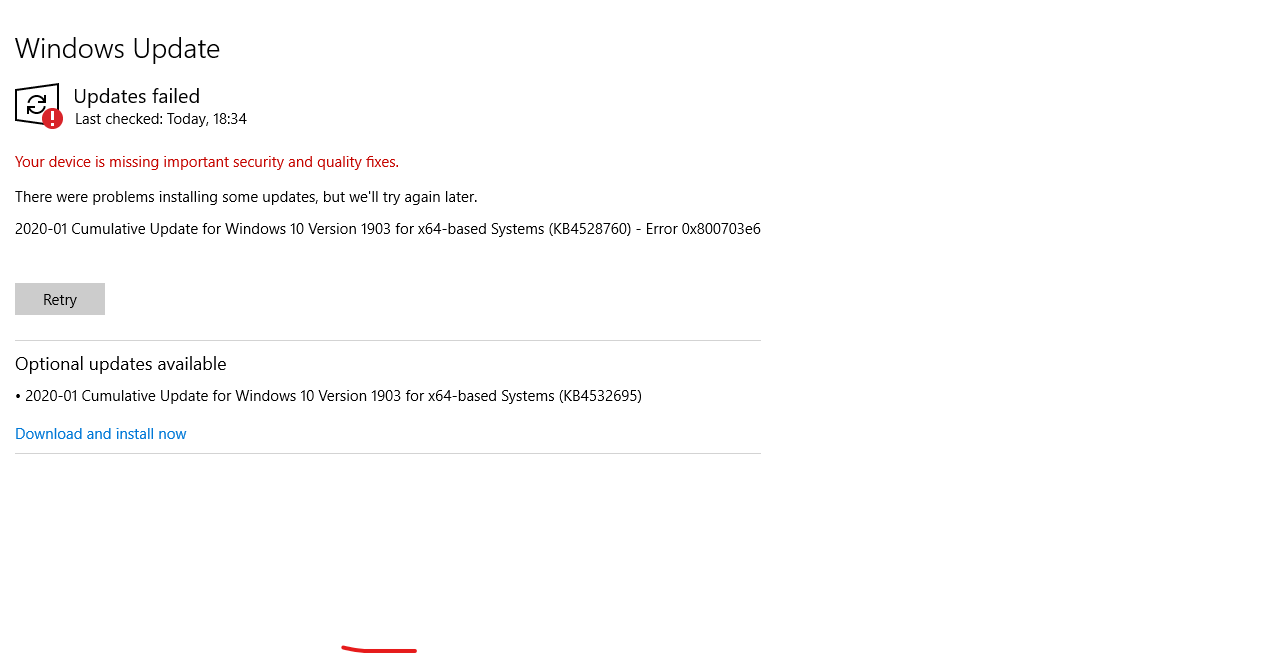- Download and install the software.
- It will scan your computer for problems.
- The tool will then fix the issues that were found.
Error 0x800703E6 usually appears on different versions of Windows computers. This error is usually caused by a corrupted registry key, corrupted or missing DLL files, outdated drivers, Windows update errors, missing or corrupted system files, or a virus, trojan or other. destructive program.
This issue prevents Windows from carefully checking the license for this computer. The computer will then save the settings and the only option is to stop them.
Windows error code 0x800703E6 is a problem that is a potential threat to your computer. You should find a good way to fix this error. Otherwise, serious problems with your computer may occur, such as: for example, a blue screen error, system crash, or computer shutdown. In general, it’s important to fix Windows error 0x800703E6.
Check Windows Firewall

- Open the search box and enter “Firewall.cpl”.
- Click on Windows Firewall.
- Click Turn Windows Firewall on or off.
- In the private network settings, select Turn off Windows Firewall (not recommended).
- The same goes for setting up a public network and click OK.
- Once the problem is fixed, you need to enable Windows Firewall.
Use System Restore in Windows 10

System Restore is like a time machine that allows you to undo system changes that could cause problems. In this guide, we’ll show you how to use them on Windows 10.
Updated: July 2025
We highly recommend that you use this tool for your error. Furthermore, this tool detects and removes common computer errors, protects you from loss of files, malware, and hardware failures, and optimizes your device for maximum performance. This software will help you fix your PC problems and prevent others from happening again:
- Step 1 : Install PC Repair & Optimizer Tool (Windows 11, 10, 8, 7, XP, Vista).
- Step 2 : Click Start Scan to find out what issues are causing PC problems.
- Step 3 : Click on Repair All to correct all issues.
If the device does not start correctly and you cannot access the desktop, you can access the System Restore feature via Advanced Startup.
In addition, if you cannot access the recovery environment by following these steps, you can boot your device from the Windows 10 installation media. During the Windows installation process, click Next, and then on the Repair your computer button in the lower left corner, and then do the following actions.
To access the System Restore feature if your computer won’t start, follow these steps:
- Click the More Options button.
- Click Troubleshoot.
- Click more options.
- Click System Restore.
- Click the Next button.
- Select the restore point you want to use on your computer.
- Click the Search for Affected Programs button to see which apps are no longer available as they will be added after the restore point is created.
- Click the Close button.
- Click the Next button.
- Click the Finish button.
After you follow these steps, the changes causing the problem will be removed and your device can boot normally.
Manually changing your Registry

The computer registry is one of the most important components of the Windows operating system. If you regularly use your computer and install new programs, your computer’s registry will be damaged and you will receive a blue screen error message. You can fix these errors by manually editing the Windows registry. However, it is a complex and time-consuming process that only experienced users and professionals can handle.
Update your drivers

The Windows Update service built into your computer usually updates most drivers in the background. Unless you’re using a niche device that doesn’t offer updates through Windows Update, you usually don’t need to worry about updating your drivers. Keep.
To check for updates for your PC, including driver updates, follow these steps:
- Click the Start button on the Windows taskbar.
- Click on the settings icon (it’s a little gear)
- Select “Updates and Security” and click “Check for Updates”.
RECOMMENATION: Click here for help with Windows errors.